HB Cloud Tutorial #2 - Uso dei Bottoni
Rieccomi con il secondo tutorial legato all'uso dei bottoni per il robot DotBot-ROS. In questo tutorial, vedremo come configurare ed utilizzare in Python un bottone attaccato ad un pin GPIO del Raspberry Pi 3.

Come al solito, scrivo questo tutorial come materiale di supporto per il corso che stiamo facendo presso l'ITIS Avogadro di Torino.
Scopo del Tutorial
Alla fine di questo tutorial, sapremo configurare ed utilizzare un bottone utilizzando le librerie gpiozero e dotbot_ros. In particolare, affronteremo i seguenti argomenti:
- Uso della libreria gpiozero per interfacciarsi con un bottone e leggerne lo stato
- Come stampare a video sulla shell di HBR Cloud
- Uso della libreria dotbot_ros per pubblicare su un topic
- Uso delle Callback
Il circuito elettronico
Come al solito, prima di iniziare a sviluppare il codice è importante configurare il circuito. Per il momento, utilizzeremo un semplice circuito, molto semplice, basato su un Led e un Bottone. Il led collegato al pin GPIO05, mentre il bottone, al pin GPIO02. Trovate un'immagine che mostra la numerazione dei pin in questa figura:
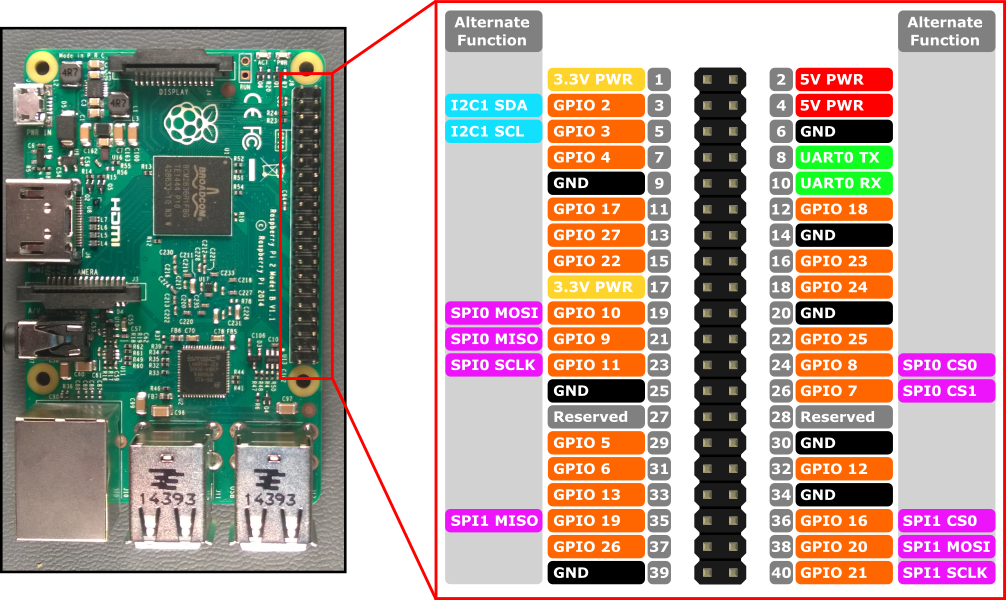
Importante: Ricordate che la libreria gpiozero utilizza la numerazione dei pin colorata in Arancione.
I componenti necessari sono i seguenti:
- Led Colorato
- Resistenza da 270Ohm
- Pulsante
- Cavetti per Breadboard
Colleghiamo il led e la resistenza in serie, attaccando l'anodo del Led al pin GPIO05 e il catodo (attraverso la resistenza) a GND.
Colleghiamo una delle due fasi dell'interruttore al Pin GPIO02 e l'altra fase a massa.
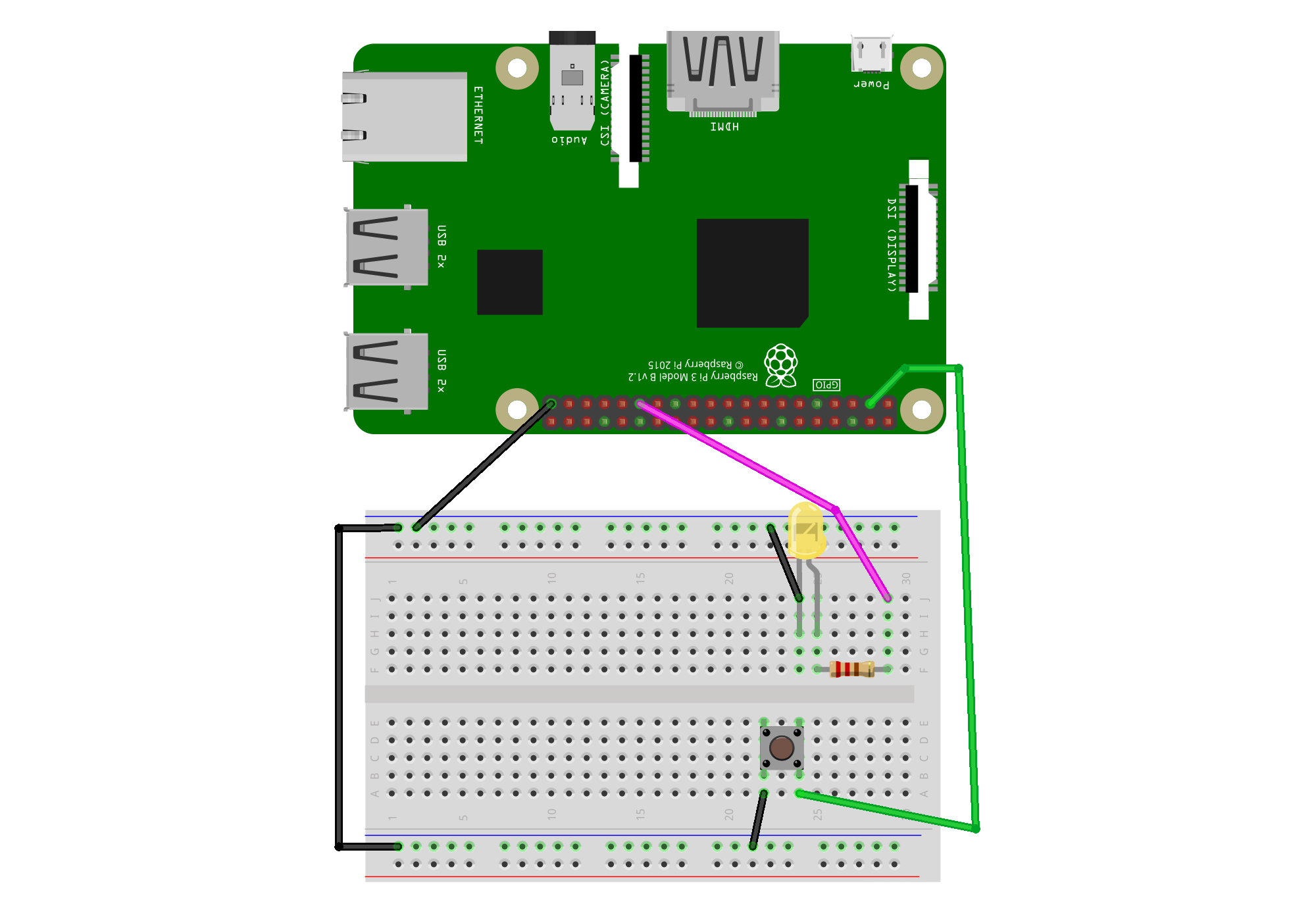
Scriviamo il codice!
Come al solito, partiamo dallo scheletro di un'applicazione, in cui impostiamo il nome del nodo come button_example
import dotbot_ros
class Node(dotbot_ros.DotbotNode):
node_name = 'button_example'
def setup(self):
pass
def loop(self):
pass
Importiamo i due oggetti che andremo ad utilizzare dalla libreria gpiozero: Button e LED, utilizzando la seguente stringa prima della dichiarazione del nodo
from gpiozero import Button, LED
Utilizzo del bottone
Per il momento, utilizziamo solamente il bottone per visualizzare il suo stato (se chiuso o aperto) sfruttando la shell di DotBot-ROS e la funzione print di Python.
Per prima cosa, dobbiamo inilizzare il bottone e settare la frequenza di iterazione della funzione loop (per ora settiamola a 10Hz). Andiamo quindi ad implementare la funzione setup come segue
def setup(self):
self.btn = Button(2) #GPIO 2
self.loop_rate = dotbot_ros.Rate(10)
Con la riga self.btn = Button(2) abbiamo creato un attributo chiamato btn al nostro nodo che gestisce un bottone collegato al pin GPIO02 del raspberry.
Invece, come già spiegato nel tutorial precedente, la riga self.loop_rate = dotbot_ros.Rate(10) setta a 10Hz la frequenza di iterazione di loop.
A questo punto, possiamo implementare la funzione loop in modo che stampi a video lo stato del bottone. Per farlo, utilizziamo l'attributo is_pressed dell'oggetto Button, che restituisce True se il bottone è premuto, False altrimenti.
Possiamo quindi utilizzare il costrutto if-else nella funzione loop:
def loop(self):
if self.btn.is_pressed:
print 'interruttore chiuso'
else:
print 'interruttore aperto'
sys.stdout.flush()
Importante: Ogni qual volta viene utilizzata la funzione
sys.stdout.flush()(e importare il modulosyscon la stringaimport sys. Questo serve a forzare la stampa effettiva sulla shell di DotBot-ROS.
Proviamo ad eseguire il codice e vedere cosa succede. Dovreste vedere un output sulla shell di questo tipo:
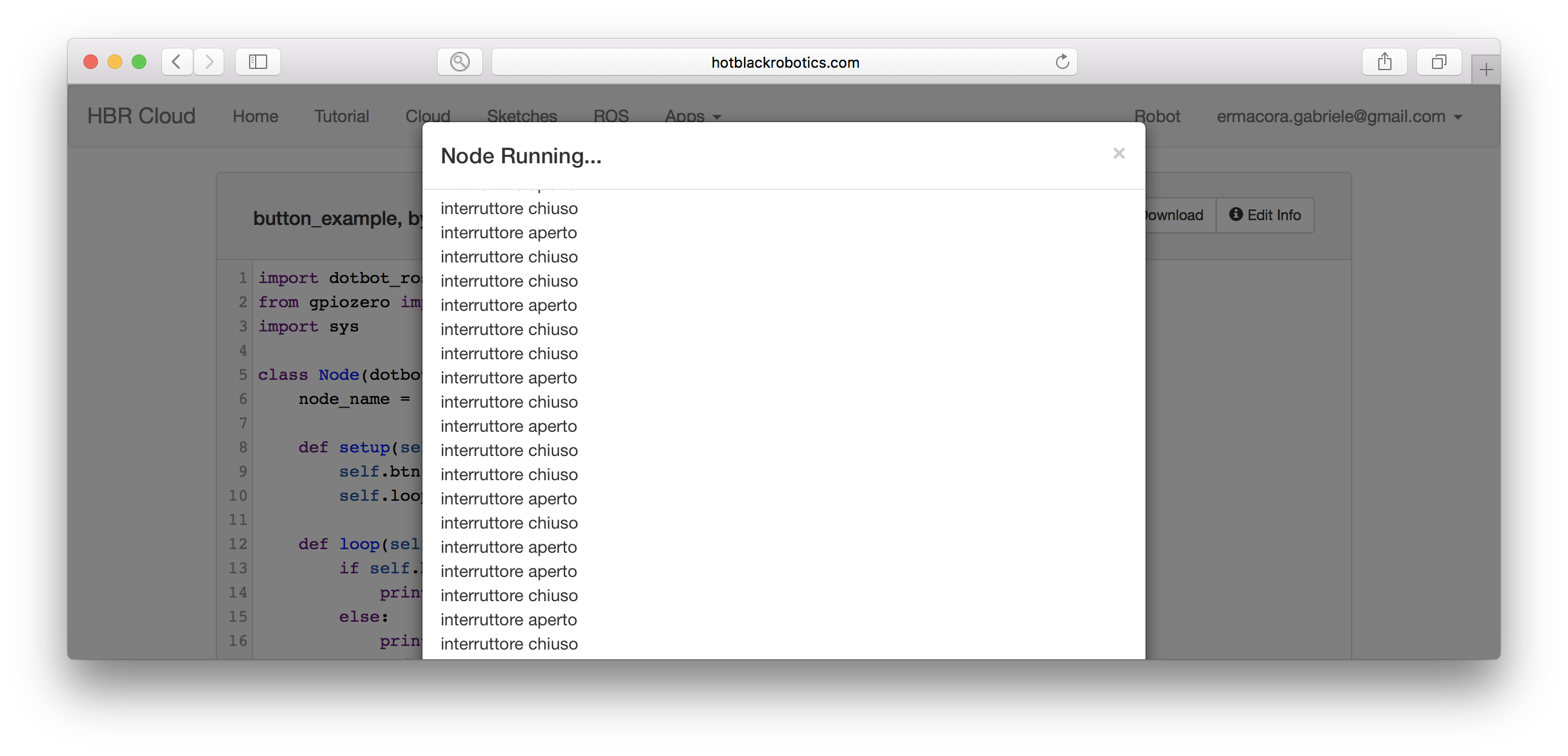
Pubblichiamo lo stato del bottone su un topic ROS
Se il programma precedente funziona, siamo pronti ad utilizzare una delle funzione principali di ROS: i Topic.
Un topic è un canale di comunicazione che permette ai vari nodi di una rete ROS di scambiare informazioni. Un nodo può pubblicare o iscriversi ad un topic, in modo da mandare, o ricevere informazioni. Per ora ci focalizziamo sul pubblicare i dati.
Per farlo, dobbiamo creare un oggetto Publisher, utilizzando il costruttore dotbot_ros.Publisher(<Name>, <Type>). Dove il parametro Name è una stringa che indica il nome del topic, mentre il parametro Type è un oggetto che indica il tipo di messaggio che viene scambiato all'interno del topic.
In questo semplice esempio, chiameremo il topic button_status e manderemo messaggi di tipo booleano. Per utilizzare il tipo Bool dei messaggi, prima di tutto dobbiamo importarlo dalla libreria std_msgs.msg, aggiungendo questa stringa all'inizio del programma
from std_msgs.msg import Bool
Possiamo quindi creare l'oggetto publisher nella funzione setup
def setup(self):
#...
self.pub_btn_status = dotbot_ros.Publisher('button_status', Bool)
#...
A questo punto, possiamo utilizzarlo nella funzione loop. Modifichiamola nel modo seguente
def loop(self):
btn_status = self.btn.is_pressed
self.pub_btn_status.publish(btn_status)
if btn_status == True:
print 'interruttore chiuso'
else:
print 'interruttore aperto'
sys.stdout.flush()
In particolare, abbiamo creato una nuova variabile chiamata btn_status, che contiene il valore dello stato del bottone. Con la riga self.pub_btn_status.publish(btn_status) diciamo all'oggetto pubblicatore di mandare un messaggio sul topic a cui si riferisce contenente il valore della variabile btn_status. Il resto della funzione non è stato modificato.
A questo punto possiamo nuovamente testare il programma, per vedere se il topic ROS viene effettivamente utilizzato e i messaggi vengono mandati. Una volta lanciato il programma, accediamo al tab ROS della piattaforma online. Nella lista di topic, dovreste vedere un topic chiamato /<nome del robot>/button_status. Questo è il topic che abbiamo appena creato. Si noti che la piattaforma aggiunge automaticamente il namespace del vostro robot ai topic che creeremo. Nel mio caso specifico, il topic si chiama /polibot/button_status. Premiamo quindi sul pulsante Echo riferito al topic in questione. Si aprirà un nuovo pannello che mostrerà in tempo reale i dati scambiati all'interno del topic.
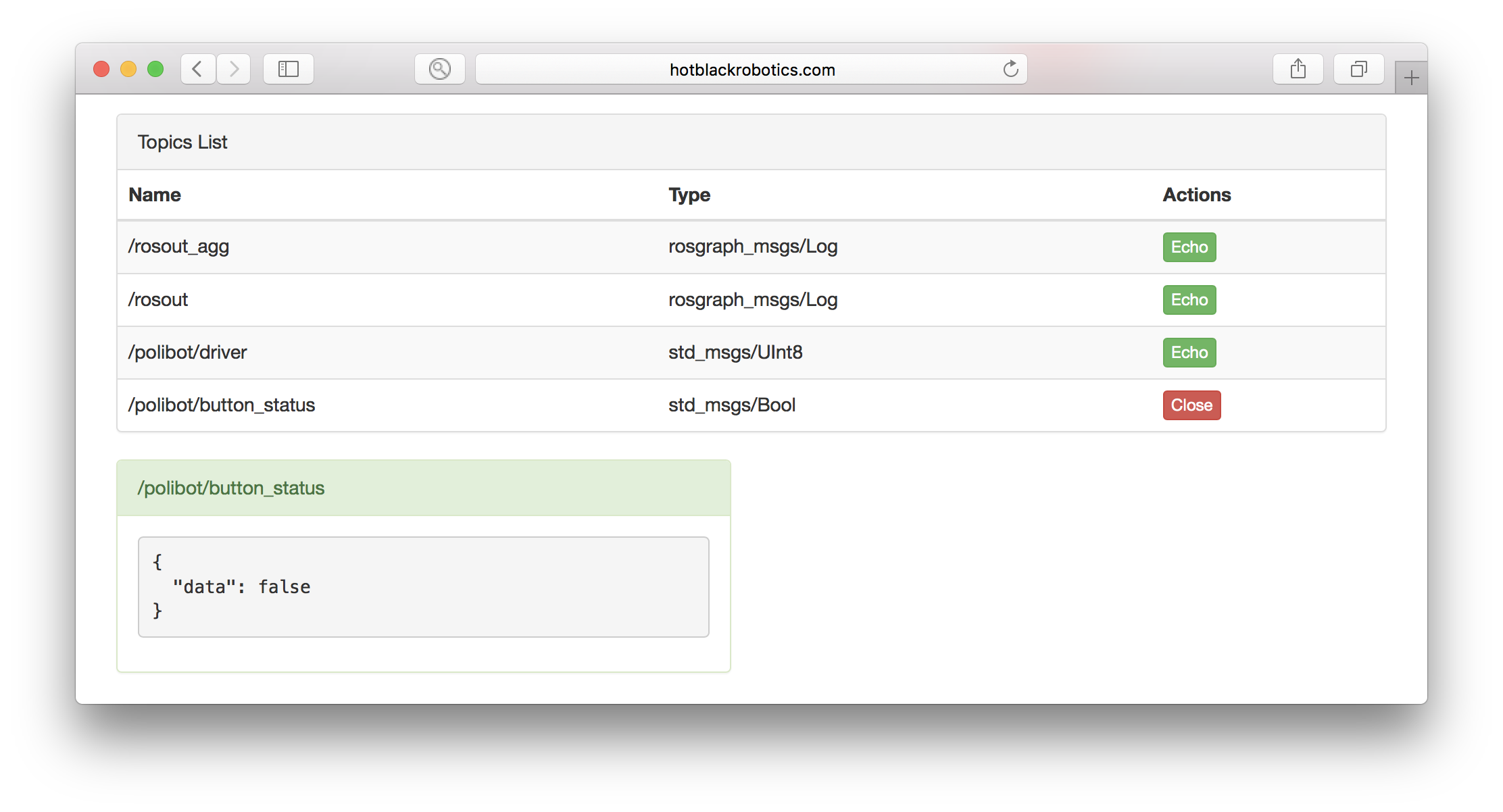
Proviamo a premere il bottone e vediamo se i valori inviati cambiano di conseguenza!!
Controllo del LED
A questo punto, siamo pronti a completare la nostra applicazione utilizzando un Led. Voglio, in particolare, far si che ogni volta che il bottone venga premuto, il led cambi stato (utilizzando la funzione toggle vista nel tutorial precedente).
Per farlo, utilizzeremo un concetto di programmazione chiamato callback. La callback è una funzione che non viene chiamata in modo esplicito dal programma, ma che viene chiamata al verificarsi di un evento. In particolare, quello che faremo è creare una callback che chiamerà la funzione Led.toggle quando si verifica l'evento di pressione del bottone.
Prima di tutto, creiamo il nostro oggetto LED nella funzione setup utilizzando la linea di codice self.led = LED(5). A questo punto, siamo pronti a settare la callback: per associare una funzione all'evento pressione del pulsante, dobbiamo settare il nome della funzione da richiamare all’attributo Button.when_pressed: self.btn.when_pressed = self.led.toggle. Sembra semplice vero? Eppure questo basta per far funzionare il tutto.
def setup(self):
#...
self.led = LED(5)
self.btn.when_pressed = self.led.toggle
Si noti che noi non andiamo a chiamare esplicitamente la funzione self.led.toggle, ma informiamo solo il programma di chiamarla quando l'evento self.btn.when_pressed si verifica.
Possiamo a questo punto lanciare il programma e testare che tutto funzioni!
Codice completo
Qui trovate il codice completo appena realizzato
import dotbot_ros
from gpiozero import LED, Button
from std_msgs.msg import Bool
import sys
class Node(dotbot_ros.DotbotNode):
node_name = 'button_example'
def setup(self):
self.btn = Button(2) #GPIO 2
self.loop_rate = dotbot_ros.Rate(10)
self.pub_btn_status = dotbot_ros.Publisher('button_status', Bool)
self.led = LED(5)
self.btn.when_pressed = self.led.toggle
def loop(self):
btn_status = self.btn.is_pressed
self.pub_btn_status.publish(btn_status)
if btn_status == True:
print 'interruttore chiuso'
else:
print 'interruttore aperto'
sys.stdout.flush()
Esercizi
Provate a migliorare il programma come segue.
1. Aggiungere un secondo pulsante
Aggiungete un nuovo pulsante su un pin GPIO a piacere e stampate a video gli stati di entrambi i pulsanti ad ogni iterazione.
2. Controllo del led con entrambi i pulsanti
Controllate il led utilizzando i due pulsanti. In particolare, fate in modo che il led si spenga premendo il primo pulsante, e si accenda premendo il secondo pulsante. Utilizzate le funzioni led.on e led.off.
3. Topic btn1_and_btn2
Create un secondo topic di tipo Bool chiamato btn1_and_btn2. Su questo topic, inviate l'informazione ottenuta dall'AND logico del valore dei due pulsanti.
Ricordo che in Pyton, l'AND logico tra due variabili a e b booleane si implementa con la seguente sintassi
a_e_b = a and b
Fate la stessa cosa con l'OR logico.
