Leggere i codici a barre con OpenCV e zbar in Python

Nell'ultimo weekend si è tenuto l'evento Hackability@Barilla, l'ultimo dei tanti eventi organizzati dall'associazione Hackability, di cui faccio parte, che legano il mondo del making e della disabilità.
Come membro del team Hackability, ho partecipato all'evento come mentor, con lo scopo di aiutare i vari tavoli di lavoro a completare i propri concept e prototipi durante i due giorni iniziali dell'evento.
Tra i vari progetti dei partecipanti, uno di questi aveva il problema di riuscire ad estrarre informazioni a partire dai codici a barre degli alimenti (le scatole della pasta Barilla, ad esempio), e tradurre queste informazioni in Braille. Non voglio entrare nel dettaglio del progetto e dell'idea (che non è mia), ma voglio prendere spunto da questo mini progetto per scrivere questo tutorial.
Cosa Faremo?
Lo scopo del tutorial è, quindi, riuscire ad estrarre delle informazioni (metadati) di alimenti a partire dal codice a barre presente sulla scatola. In particolare, useremo la libreria OpenCV per gestire la cattura delle immagini (sia da file che direttamente da fotocamera come video stream), e la libreria zbar per la lettura dei codici a barre.
Una volta letto il codice a barre dalle immagini, useremo un servizio molto interessante trovato su internet, chiamato Open Food Facts, che mette a disposizione in database ben fornito (anche se non si trovato tutti i prodotti), con una ricerca proprio da codice identificato letto da barcode.
Ma andiamo con ordine.
Lettura del codice a barre con zbar
zbar è una libreria multipiattaforma che permette in modo veloce la lettura dei codici a barre delle immagini. Per usarla in Python, dobbiamo installare sia la libreria originale (zbar) che i wrapper di tale libreria in python (pyzbar).
Per installare la libreria, in base al sistema operativo, dobbiamo usare i seguenti comandi.
Mac OS
brew install zbar
Linux
sudo apt-get install libzbar0
Su Windows, la libreria viene automaticamente installata tramite pyzbar.
A questo punto, installiamo pyzbar all'interno di un nuovo ambiente virtuale
(env)$ pip install pyzbar
Similmente, installiamo OpenCV per la gestione delle immagini, usando il comando
(env)$ pip install opencv-python
A questo punto, siamo pronti per iniziare a scrivere il codice.
Leggere il codice a barre da un'immagine salvata su file
Il più semplice programma che possiamo fare sarà in grado di leggere il codice a barre
presente all'interno di un'immagine salvata su file. Creiamo un nuovo file, chiamato
barreader.py ed iniziamo ad implementare il seguente codice.
from pyzbar.pyzbar import decode
import cv2
filename = "img.jpg"
img = cv2.imread(filename)
gray_img = cv2.cvtColor(img, cv2.COLOR_BGR2GRAY)
barcodes = decode(gray_img)
print(barcodes)
Questo programma esegue le seguenti operazioni:
- importiamo il modulo
decodedipyzbared il modulocv2(cioè OpenCV).
from pyzbar.pyzbar import decode
import cv2
- leggiamo l'immagine contenuta nel file
img.jpg(salvandola nella variabileimg) e la convertiamo in scala di grigi usando il comandocv2.cvtColor.
filename = "img.jpg"
img = cv2.imread(filename)
gray_img = cv2.cvtColor(img, cv2.COLOR_BGR2GRAY)
- leggiamo i codici a barre contenuti nell'immagine e stampiano a scermo le info lette.
barcodes = decode(gray_img)
print(barcodes)
Si noti che barcodes contiene una lista con tutti i codici a barre trovati all'interno
dell'immagine.
Provando il codice sull'immagine di sotto (che potete scaricare e testare voi stessi), dovreste ottenere il seguente risultato:
(env)$ python barreader.py
[Decoded(data=b'8076809531191', type='EAN13')]
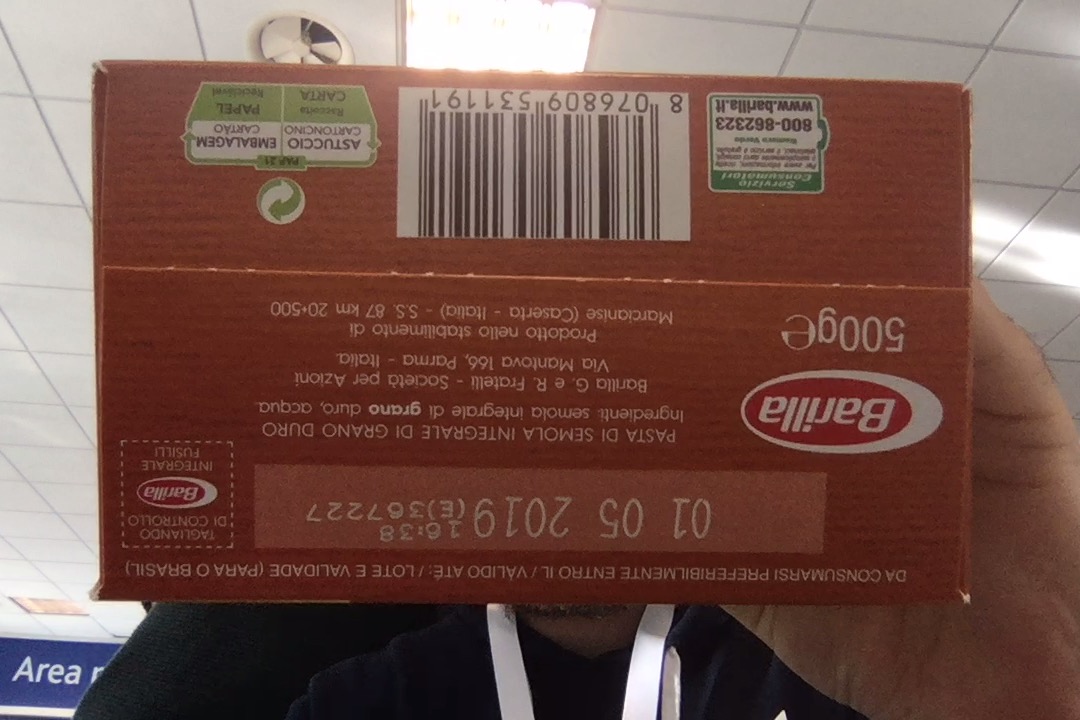
Ricavare le informazioni dal codice a barre sfruttando Open Food Facts
A partire dal codice a barre letto, possiamo ottenere le informazioni dell'alimento
andando sul sito world.openfoodfacts.org ed inserendo
il codice (nel mio caso 8076809531191) all'interno della barra di ricerca (si veda la figura sotto).
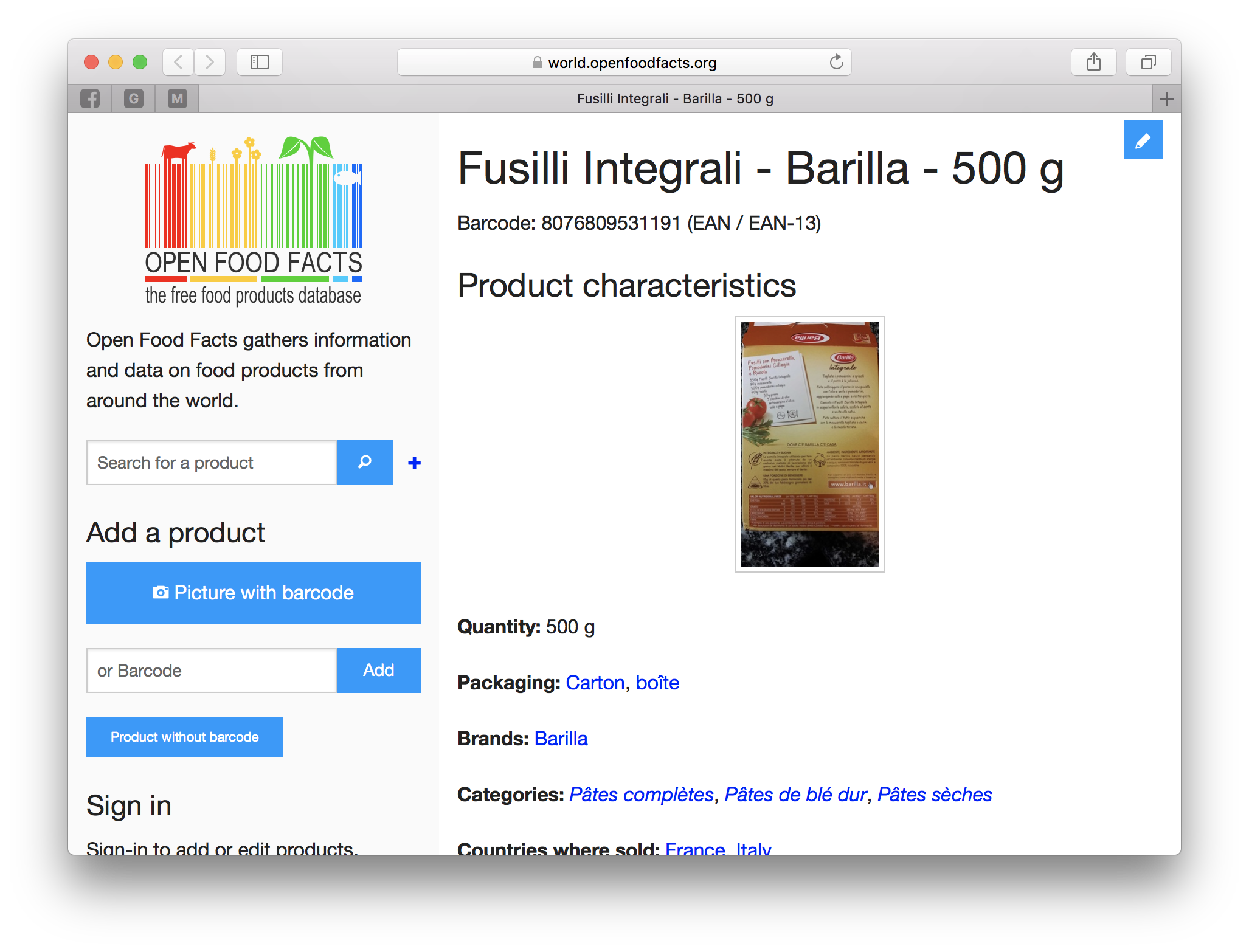
La cosa interessante, è che il sito mette a disposizione delle web API per ricevere le informazioni contenute nel loro database in formato JSON, quindi facilmente leggibile da un programma in Python.
Per accedere alle informazioni in formato JSON, basta costruire il seguente URL:
https://it.openfoodfacts.org/api/v0/product/<INSERIRE CODICE DA CERCARE>.json
dove il codice da cerca va inserito alla fine dell'URL prima del .json. Ad esempio, nel nostro caso, l'url sarà:
https://it.openfoodfacts.org/api/v0/product/8076800105735.json
Inserendo l'URL ricavato all'interno del browser (o di un programma di test API come insomnia), otterremo veramente tante informazioni legate al prodotto in questione.
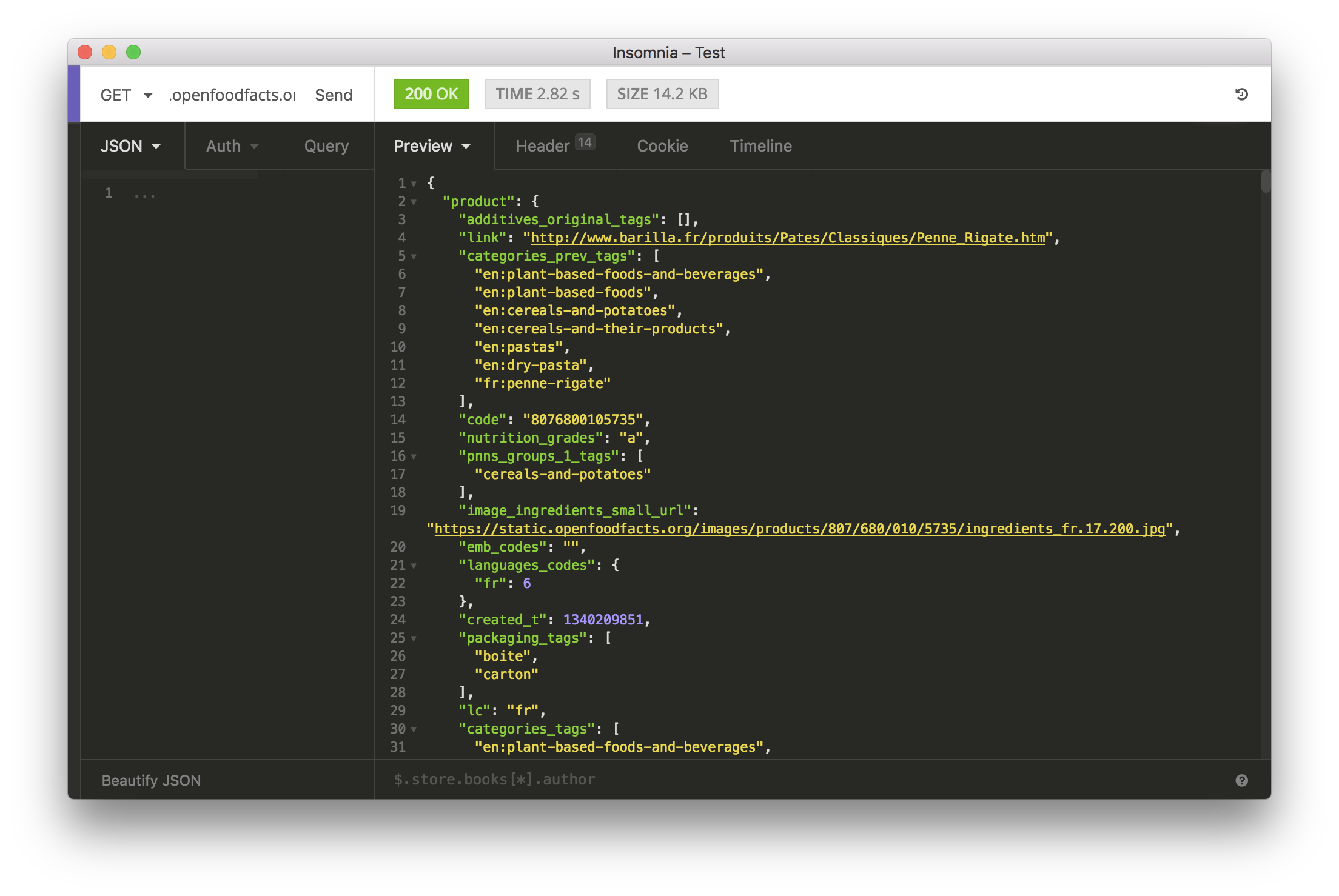
Le informazioni contenute sono, ad esempio, il produttore, gli ingredienti, gli allergeni, il nome del prodotto, ecc. Vi riporto un estratto delle info contenute qui sotto:
{
"status": 1,
"product": {
"...": "...",
"nutriments": {
"saturated-fat_value": "0.5",
"proteins_value": "13",
"proteins_100g": "13",
"carbohydrates": 65.7,
"...": "..."
},
"allergens_tags": ["en:gluten"],
"brands": "Barilla",
"product_name": "Fusilli Integrali",
"...": "..."
},
"...": "..."
}
Si noti che, nel caso in cui non venga trovato nessun elemento nel database, otterremo il seguente json:
{
"status": 0,
"status_verbose": "product not found",
"code": "34983423424930242342"
}
Basta quindi controllare il valore di status per vedere se è stato trovato qualcosa.
Leggere le info di Open Food Facts da Python con requests
Per leggere queste informazioni da Python, possiamo sfruttare la libreria requests. Ma prima di tutto, dobbiamo installarla usando il comando
(env)$ pip install requests
A questo punto, dobbiamo semplicemente costruire l'url di ricerca ed usare requests.get
per leggere i dati.
- Importiamo la libreria
requests`` con il comando:
from pyzbar.pyzbar import decode
import cv2
import requests
...
- Una volta elaborata l'immagine, accediamo al primo elemento della lista
barcodes(supponiamo che ci sia sempre e solo un codice a barre nelle foto) e costruiamo l'url usando il metodoformatdi string
# ...
barcodes = decode(gray_img)
code = barcodes[0].data
url = "https://it.openfoodfacts.org/api/v0/product/{}.json".format(code)
# ...
- A questo punto, usando
requestspossiamo fare una query verso il database, controllare che il prodotto sia stato trovato (sfruttando il campo status) e stampare a video alcune informazioni
# ...
data = requests.get(url).json()
if data["status"] == 1:
product = data["product"]
brand = product["brands"]
print("produttore:", product["brands"])
print("nome:", product["product_name"])
# ...
Di sotto, il codice completo, arricchito di vari if - else per gestire i possibili errori:
- Codice a barre non trovato nell'immagine
- Prodotto non trovato nel database
from pyzbar.pyzbar import decode
import cv2
import requests
filename = "img.jpg"
img = cv2.imread(filename)
gray_img = cv2.cvtColor(img, cv2.COLOR_BGR2GRAY)
barcodes = decode(gray_img)
if len(barcodes) == 1:
code = barcodes[0].data
url = "https://it.openfoodfacts.org/api/v0/product/{}.json".format(code)
data = requests.get(url).json()
if data["status"] == 1:
product = data["product"]
brand = product["brands"]
print("produttore:", product["brands"])
print("nome:", product["product_name"])
else:
print("Prodotto non trovato!")
else:
print("Codice a barre non trovato!")
Lanciando il programma, otterremo questo risultato:
(env)$ python barreader.py
Produttore: Barilla
Nome: Fusilli Integrali
Leggere il codice direttamente da webcam del computer
Per finire, vediamo come ricavare queste informazioni direttamente da webcam del computer, invece che da file immagine.
Fortunatamente, OpenCV mette a disposizione un metodo molto semplice per leggere
lo streaming video proveniente da una webcam. Per farlo, infatti, basta utilizzare
l'oggetto cv2.VideoCapture nel seguente modo:
cap = cv2.VideoCapture(0)
while(True):
ret, frame = cap.read()
In questo modo, abbiamo creato un ciclo infinito che legge l'immagine dalla webcam
e la salva nella variabile frame. Il numero inserito all'interno del comando
cv2.VideoCapture(0) rappresenta l'id della webcam da utilizzare. Se il computer è dotato di una
sola webcam, questa avrà id 0 (come nel nostro caso). Se ne abbiamo 2, possiamo accedere ad una o
all'altra utilizzando cv2.VideoCapture(0) e cv2.VideoCapture(1), e così via.
Solitamente, viene anche comodo visualizzare l'immagine appena letta a video. Questo si fa usando il seguente codice:
cap = cv2.VideoCapture(0)
while(True):
ret, frame = cap.read()
cv2.imshow('Codice a Barre', frame)
code = cv2.waitKey(30)
if code == ord('q'):
break
In particolare, la funzione cv2.imshow('Codice a Barre', frame) crea una finestra (chiamata Codice a Barre)
in cui viene mostrata l'immagine contenuta nella variabile frame.
La funzione cv2.imshow deve sempre essere accompagnata dalla funzione cv2.waitKey(time).
Quest'ultima fa in modo che le finestre OpenCV vengano effettivamente renderizzate (senza non si vedrebbe niente), e blocca il programma per un tempo (in millisecondi) pari alla variabile che gli viene
passata. La funzione ritorna normalmente -1, a meno che non venga premuto un tasto sulla tastiera. In questo caso, ritorna il codice ASCII corrispondente al tasto premuto.
Le ultime due righe del ciclo controllano che sia stato premuto il tasto q da tastiera, e, in caso positivo, terminano il ciclo while.
if code == ord('q'):
break
Lanciando il codice su, quindi, dovrebbe aprirsi una finestra che mostra la vostra telecamera, come in figura sotto:
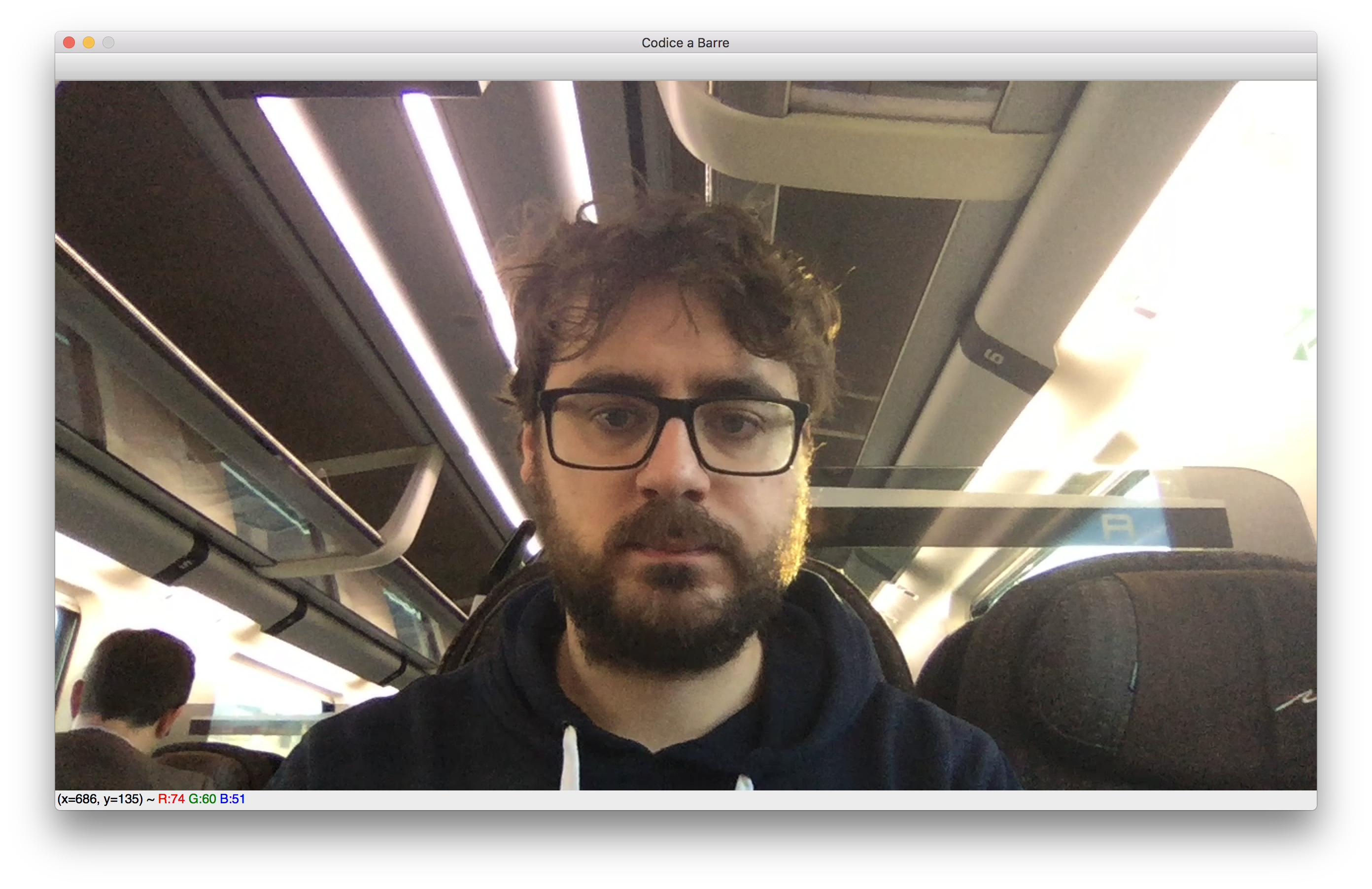
Mettiamo tutto insieme
A questo punto, non ci resta che mettere tutto insieme per leggere i dati del codice a barre contenuto in frame.
Per prima cosa, modifichiamo il codice che legge le info del codice a barre implementato sopra in modo che diventi una funzione, che prende l'immagine da analizzare e restituisce il testo.
def get_barcode_info(img):
gray_img = cv2.cvtColor(img, cv2.COLOR_BGR2GRAY)
barcodes = decode(gray_img)
if len(barcodes) == 1:
code = barcodes[0].data
url = "https://it.openfoodfacts.org/api/v0/product/{}.json".format(code)
data = requests.get(url).json()
if data["status"] == 1:
product = data["product"]
brand = product["brands"]
return "produttore: {} nome: {}".format(product["brands"], product["product_name"])
else:
return "Prodotto non trovato!"
else:
return "Codice a barre non trovato!"
Come vedete, il codice non è cambiato molto. La più grande differenza è che, adesso, invece di stampare a video le informazioni vengono ritornate come stringa.
A questo punto, non ci resta che passare la variabile frame alla funzione appena sviluppata,
ricavare le informazioni e stamparle sull'immagine.
while(True):
ret, frame = cap.read()
info = get_barcode_info(frame)
# ...
Per fare questo, usiamo la funzione cv2.putText() di OpenCV, che prende, nell'ordine,
i seguenti parametri:
- L'immagine in cui inserire il testo
frame, - Il testo da inserire
info, - La posizione (in pixel), in cui inserire il testo
(100, 20), - Il font
cv2.FONT_HERSHEY_SIMPLEX, - La dimensione del testo
1, - Il colore in RGB (nel mio caso ho scelto verde)
(0,255,0), - Lo spessore della linea
2.
Il codice da inserire sarà quindi:
cv2.putText(frame, info, (30,30), cv2.FONT_HERSHEY_SIMPLEX, 1, (0,255,0), 2)
A questo punto, possiamo visualizzare l'immagine frame e concludere il programma.
cap = cv2.VideoCapture(0)
while(True):
ret, frame = cap.read()
info = get_barcode_info(frame)
cv2.putText(frame, info, (30,30), cv2.FONT_HERSHEY_SIMPLEX, 1, (0,255,0), 2)
cv2.imshow('Codice a Barre', frame)
code = cv2.waitKey(30)
if code == ord('q'):
break
Lanciandolo, dovremmo ottenere dei risultati come sotto:
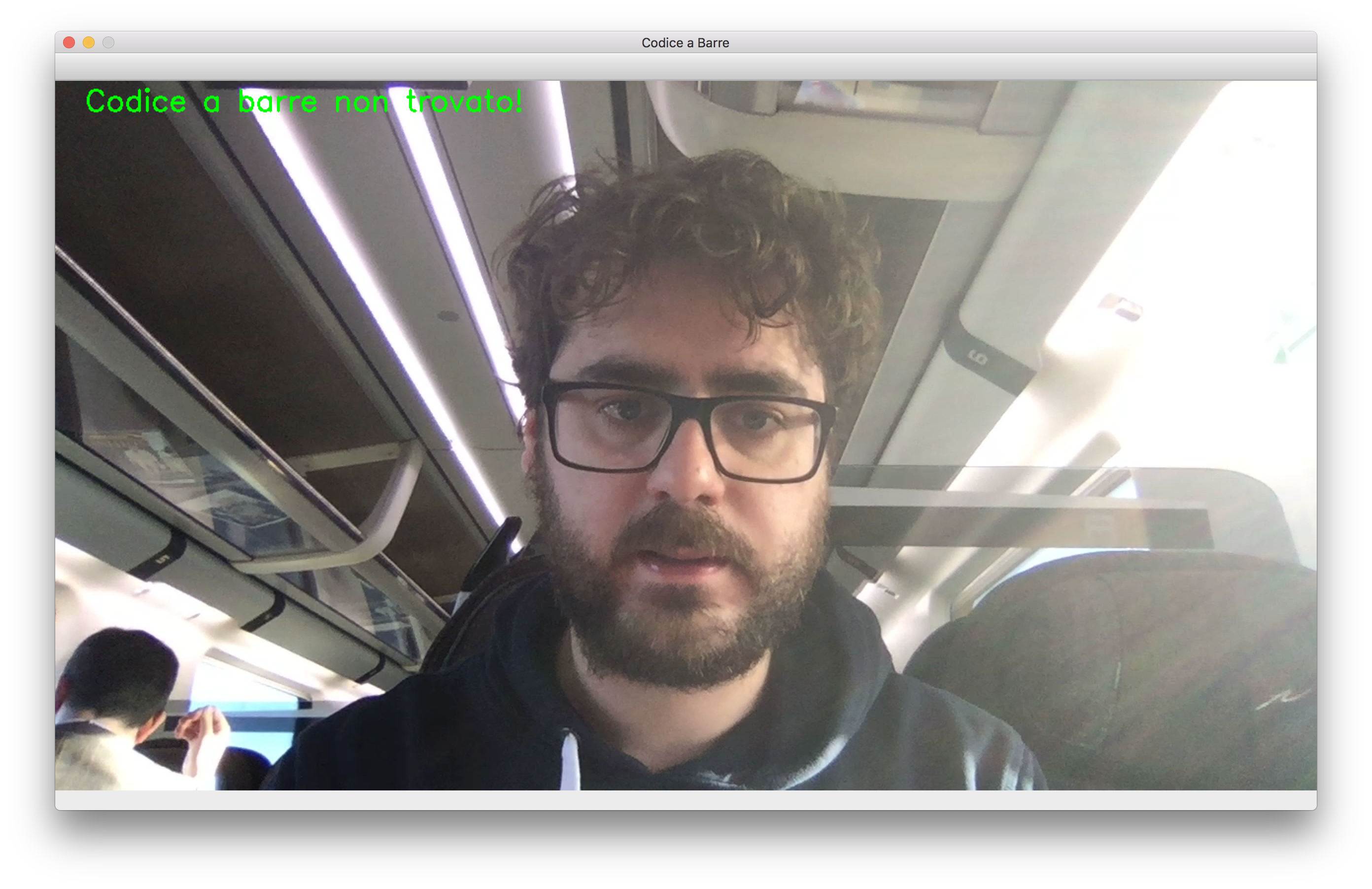
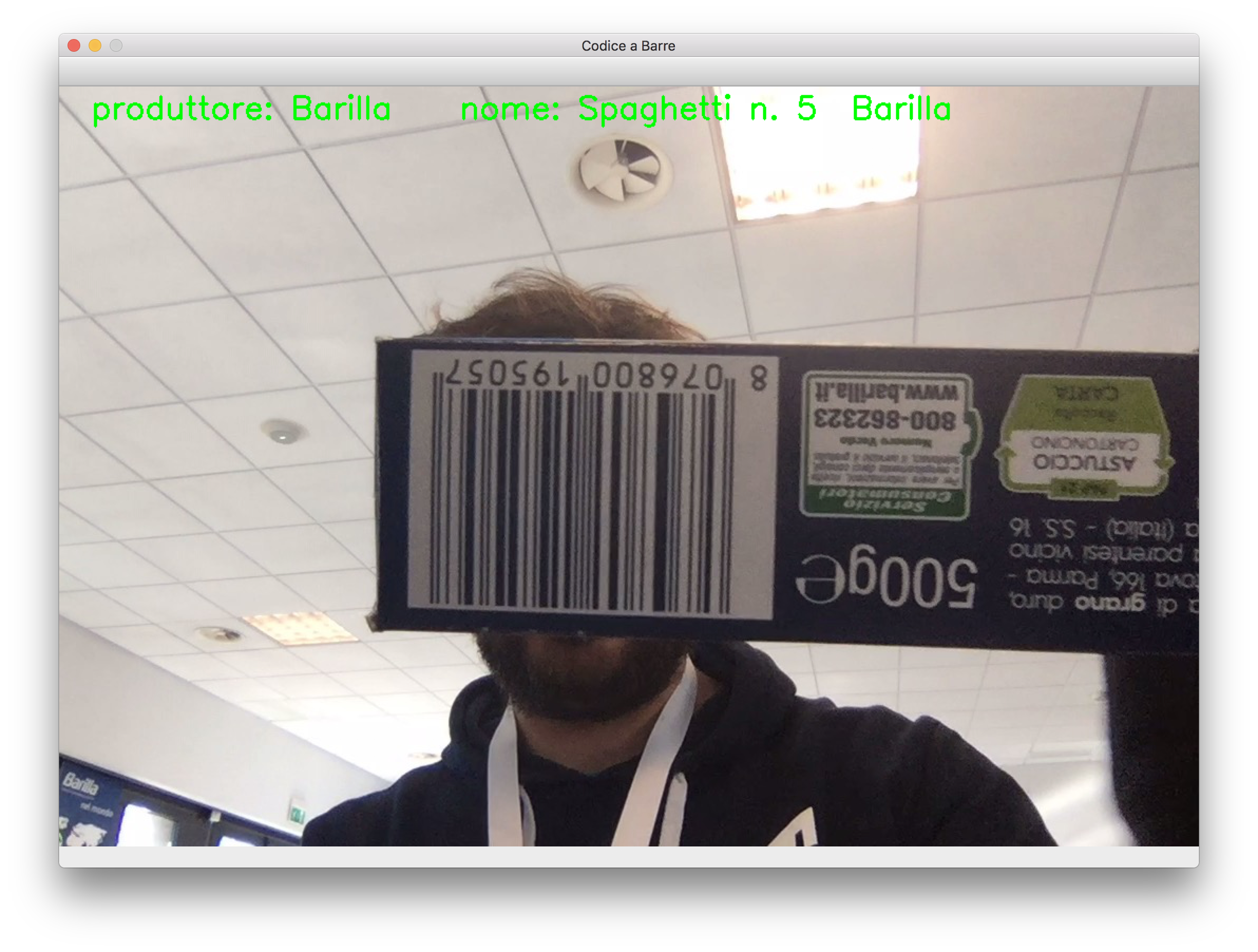
Per concludere, vi riporto il codice completo sviluppato in questo Tutorial.
from pyzbar.pyzbar import decode
import cv2
import requests
def get_barcode_info(img):
gray_img = cv2.cvtColor(img, cv2.COLOR_BGR2GRAY)
barcodes = decode(gray_img)
if len(barcodes) == 1:
code = barcodes[0].data
url = "https://it.openfoodfacts.org/api/v0/product/{}.json".format(code)
data = requests.get(url).json()
if data["status"] == 1:
product = data["product"]
brand = product["brands"]
return "produttore: {} nome: {}".format(product["brands"], product["product_name"])
else:
return "Prodotto non trovato!"
else:
return "Codice a barre non trovato!"
cap = cv2.VideoCapture(0)
while(True):
ret, frame = cap.read()
info = get_barcode_info(frame)
cv2.putText(frame, info, (30,30), cv2.FONT_HERSHEY_SIMPLEX, 1, (0,255,0), 2)
cv2.imshow('Codice a Barre', frame)
code = cv2.waitKey(30)
if code == ord('q'):
break
