Primi test con TypeScript ed Electron
Mi sono avvicinato alle tecnologie Web per caso qualche anno fa, e mi si è aperto un mondo che molto spesso non sono riuscito ad approfondire, un po' per questioni di tempo, un po' perchè il linguaggio Javascript (il principale linguaggio per la programmazione di WebApp) non mi ha mai appassionato tanto.
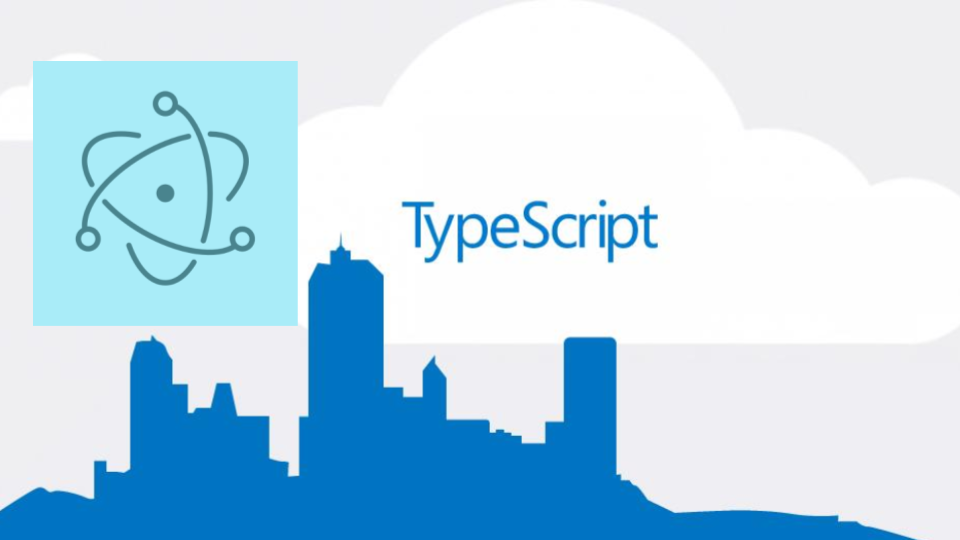
Recentemente ho iniziato ad approfondire invece un linguaggio di programma ideato da Mycrosoft chiamato TypeScript. Da definizione, TypeScript è un "superset" di JavaScript, cioè un'estensione di JavaScript, ed include una serie di caratteristiche dei linguaggi di programmazione moderni, quali classi, interfacce, ecc., rendendolo un linguaggio di programmazione degno di questo nome.
Con TypeScript, mi sto riavvicinando ad un progetto che conosco già da tempo ma che non ho mai approfondito: Electron. Electron è un sistema che sfrutta tecnologie web (quindi HTML, CSS e JS) per creare applicazioni native desktop. L'idea di base è molto semplice: le tecnologie web sono arrivate ad una maturità tale da permettere di scrivere applicazioni complesse che girano su qualsiasi browser e su qualsiasi piattaforma, quindi perchè non sfruttarle per sviluppare anche per applicazioni native? In pratica, con electron possiamo prendere una WebApp, impacchetarla e distribuirla come applicazione nativa su Windows, macOS e Linux.
Vediamo in seguito come fare!
Installare Node.js
Per utilizzare electron, è necessario installare node.js sul nostro computer. Per farlo, accedete al sito nodejs.org e scaricate l'ultima versione disponibile (consiglio la versione LTS), scaricate e seguite le istruzioni di installazione.
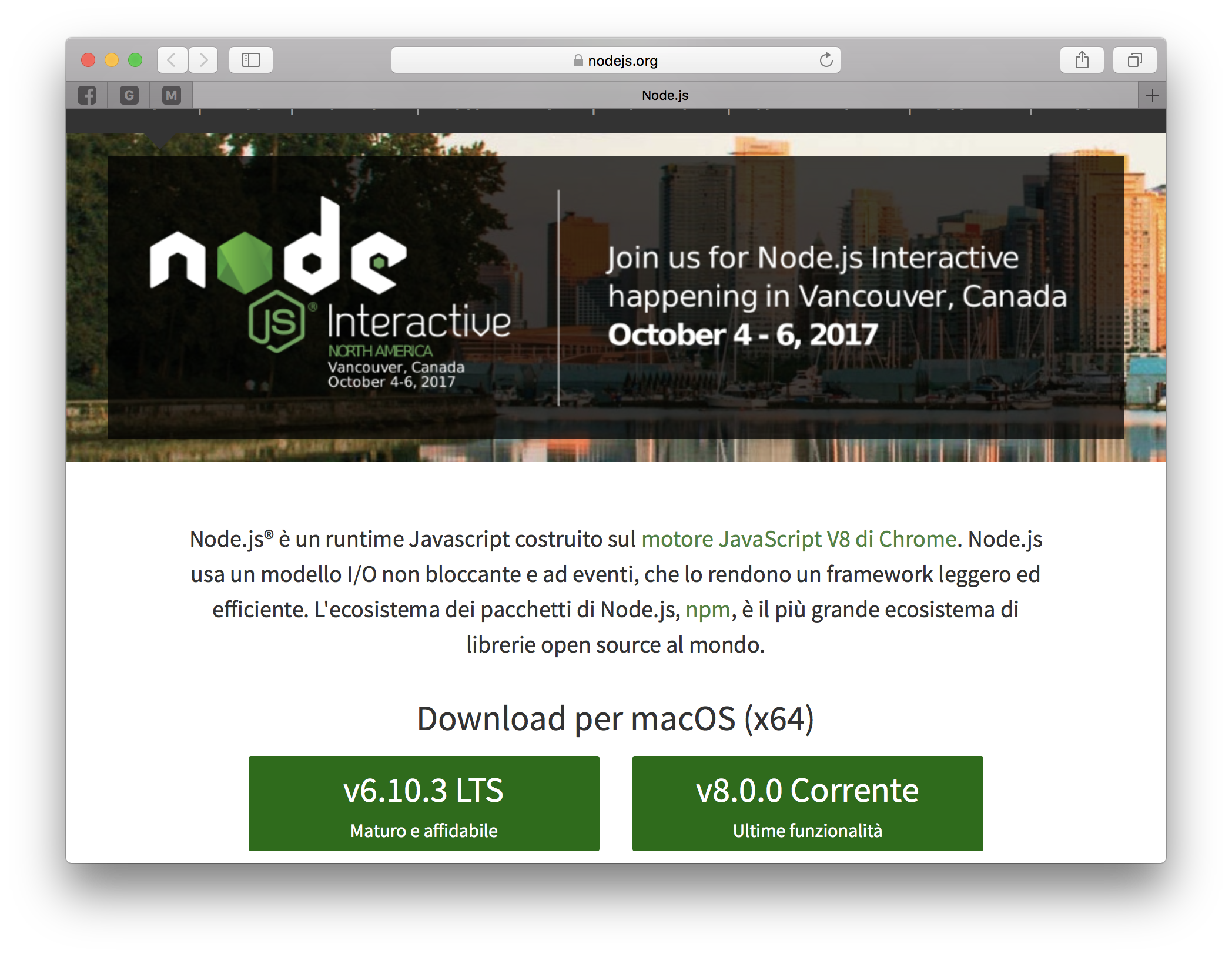
Una volta installato node, avremmo a disposizione il comando npm per la gestione dei pacchetti javascript. Dobbiamo installare sul nostro computer il compilatore typescript. Per farlo, basterà aprire il terminale e digitare
$ npm install -g typescript
per installare globalmente (opzione -g) typescrit.
Creazione progetto e installazione dipendenze
A questo punto, sempre da terminale, accediamo nel nostro workspace e creiamo una certella chiamata electro_ts: questa sarà la base del nostro progetto.
$ mkdir electro_ts
$ cd electro_ts
All'interno della cartella, inizializziamo il progetto digitando il comando
$ npm init
Il prompt di comandi ci chiederà una serie di informazioni per inizializzare il progetto, come nome dell'autore, licenza, ecc. Una volta risposto a tutte quante, noteremo che è stato creato un nuovo file chiamato package.json, con il seguente cotenuto:
{
"name": "electron_ts",
"version": "1.0.0",
"description": "",
"main": "index.js",
"scripts": {
"test": "echo \"Error: no test specified\" && exit 1"
},
"author": "",
"license": "ISC"
}
Potete modificare dopo queste informazioni per inserire correttamente alcuni dati.
Installazione di Electron
Per usare Electron, ovvialmente, dobbiamo installare la libreria. Per farlo, eseguiamo il comando
$ npm install --save-dev electron
dove l'opzione --save-dev dice di installare electron come componente di sviluppo.
Una volta eseguito il comando, noterete che è apparsa una nuova cartella chiamata node_modules. Qui dentro verranno salvate tutte le dipendenze locali del progetto.
Inoltre, aprendo il file package.json, vi accorgerete che sono state aggiunge alcune righe, che essenzialmente memorizzano le dipendenze del progetto.
{
...
"devDependencies": {
"electron": "^1.6.10"
}
}
Siamo pronti per implementare l'applicazione.
Prima App in Electron: Hello, World!
Sviluppiamo adesso una semplice applicazione che mostra, all'interno di una finestra, la scritta Hello World!.
Creiamo un file chiamato main.ts. Questo è un file in cui andremo a sviluppare il core dell'app usando typescript.
Creiamo anche un file index.html, in cui implementeremo la schermata dall'applicazione.
All'interno del file index.html, implementiamo semplicemente un tag h1 con il testo Hello, World!
<html>
<head>
<title>App in Electron</title>
</head>
<body>
<h1>Hello, World!</h1>
</body>
</html>
All'interno del file main.ts, implementiamo il seguente codice:
import { app, BrowserWindow } from "electron";
let mainWindows = null;
app.on("ready", () => {
mainWindows = new BrowserWindow({ width: 800, height: 600 });
mainWindows.loadURL("file://" + __dirname + "/index.html");
});
Analizziamo il codice TypeScript
Vediamo riga per riga il significato del codice.
Per prima cosa, importiamo i componenti app e BrowserWindow dal modulo electron:
import { app, BrowserWindow } from "electron";
Creiamo quindi una variabile, che gestirà la finestra principale della nostra applicazione:
let mainWindows = null;
A questo punto, dobbiamo aspettare che l'applicazione sia correttamente lanciata prima di iniziare a fare qualcosa. Per far questo, associamo all'evento ready una funzione:
app.on("ready", () => {
// codice da eseguire quando l'app è pronta.
});
All'interno della funzione, creiamo una finestra di dimensioni e, all'interno di questa finestra, carichiamo il file index.html:
mainWindows = new BrowserWindow({ width: 800, height: 600 });
mainWindows.loadURL("file://" + __dirname + "/index.html");
Compiliamo il codice
Come detto prima, ogni file ts deve essere compilato in modo da generare codice javascript. Per farlo, eseguiamo il comando
tsc main.ts
Che esegue il compilatore typescript sul file main.ts. Terminato il processo di compilazione, noterete che è stato creato un nuovo file, chiamato main.js. Questo sarà il file che andremo ad eseguire per lanciare il programma.
Eseguiamo il codice
Per eseguire il codice, ci manca un ultimo passaggio: dobbiamo creare un nuovo comando di npm che lancia electron passandogli il file main.js, che viene gerato compilando main.ts.
Per farlo, modifichiamo il file package.json aggiungendo un nuovo script:
{
...
"scripts": {
"electron": "electron main.js",
...
},
...
}
Salviamo il file, ed eseguiamo il comando da terminale
npm run electron
Se tutto va bene, la nuova applicazione si aprirà e vedremo una schermata come questa.
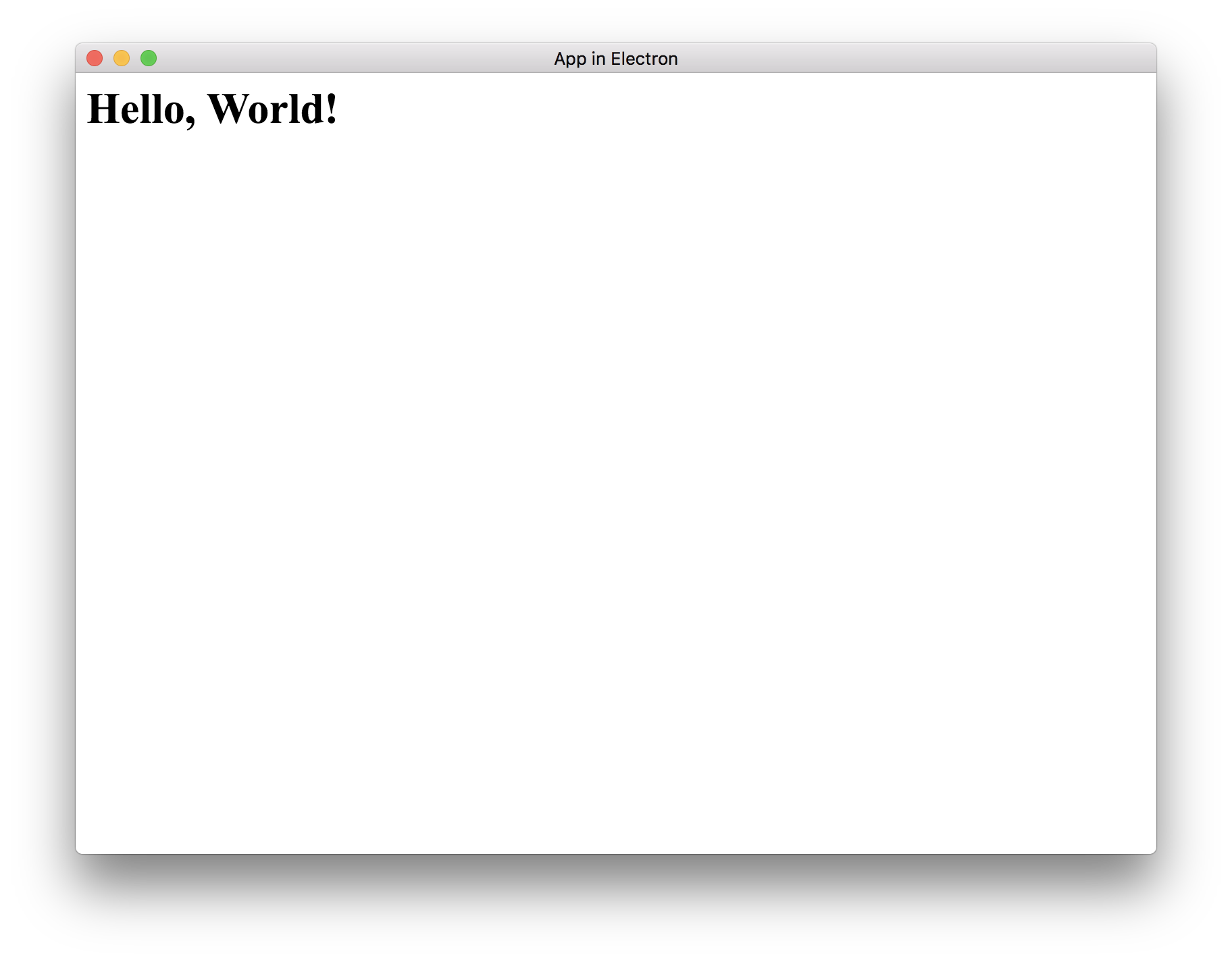
Conclusioni
Come potete notare, lo sviluppo di applicazioni usando questa tecnologia, risulta molto semplice. Nei prossimi giorni approfondirò l’uso di TypeScript per incominciare a sviluppare applicazioni complete.
