Sviluppiamo un'app in Electron per controllare la scheda Arduino - parte 1
In un mio precedente post vi ho parlato di come creare una semplicissima applicazione sfruttando Electron e il nuovo linguaggio di programmazione TypeScript. In questo periodo, ho approfondito un po' queste tecnologie, ed oggi vi propongo qui un tutorial completo su come sviluppare un'applicazione in Electron per il controllo di una scheda Arduino connessa via USB al computer su cui gira l'applicazione.
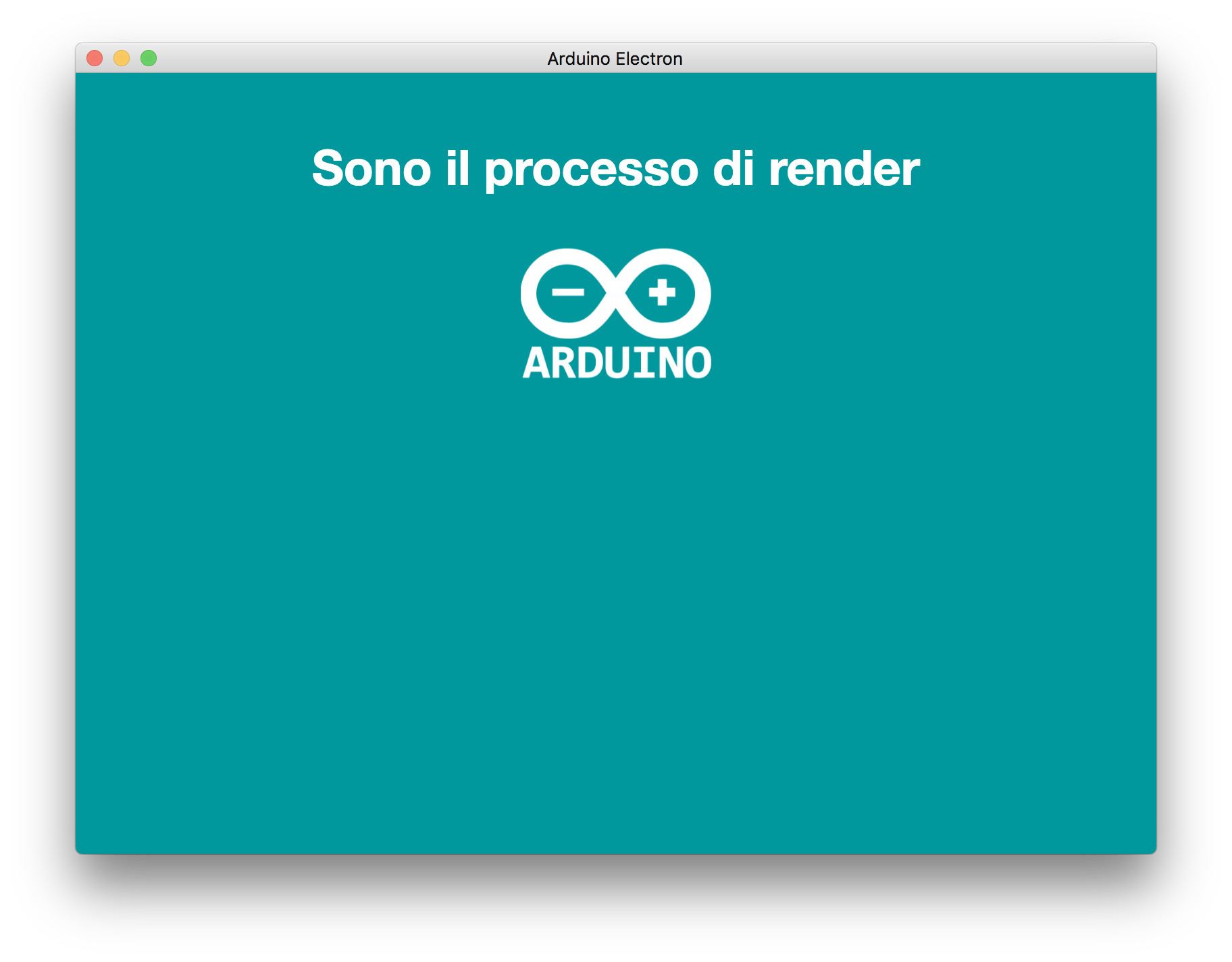
Il tutorial sarà diviso in due parti:
- Nella prima parte (questa), imposteremo ed entreremo nel dettaglio dell'utilizzo di Electron. Questa parte può quindi essere considerata una versione riveduta e corretta del mio precedente post.
- Nella seconda parte, ci interfacceremo ad Arduino da TypeScript, e svilupperemo una semplice (ma efficace ed estendibile) interfaccia di controllo per Arduino.
Questo tutorial si basa sul protocollo Firmata e sulla libreria arduino-firmata in Node.js. Vedremo nel dettaglio in seguito di cosa parliamo.
In questo tutorial, useremo anche l'interessantissimo progetto electron-compile, che essenzialmente permette direttamente di utilizzare codice TypeScritp (ed altri linguaggi ad alto livello per web) senza doverlo prima compilare.
Creazione del progetto e installazione delle librerie
Vediamo come inizializzare il progetto ed installare le librerie necessarie.
Inizializzazione del progetto Node
Dopo aver scaricato node.js, come illustrato nel mio precedente post, creiamo un nuovo progetto chiamato electron-arduino:
$ mkdir electron-arduino
$ cd electron-arduino
$ npm init
Dopo aver eseguito il comando npm init, rispondiamo alle domande per creare il progetto node.
Installazione delle dipendenze
Possiamo quindi iniziare ad installare le dipendenze di cui abbiamo bisogno. Installiamo electron-prebuilt-compile con il comando
$ npm install --save-dev electron-prebuilt-compile
electron-prebuilt-compile è una versione precompilata di electron-compile, che ci permette di utilizzarlo esattamente come se fosse electron.
Andiamo anche ad installare typescript in quanto useremo questo linguaggio, invece che javascript, per lo sviluppo dell'applicazione
$ npm install --save-dev typescript
Iniziamo ad implementare l'applicazione
Siamo quindi pronti per iniziare a scrivere codice. Al momento svilupperemo lo scheletro dell'app, che si compone di due file principali:
- Il file
app.tsconterrà il codice per creare e lanciare l'applicazione electron. - Il file
index.htmlconterrà un template html per gestire l'aspetto dell'applicazione. - Il file
index.ts, che conterrà il codice TypeScript che verrà eseguito una volta renderizzata la finestra.
Creiamo quindi una cartella src in cui inserire tutti i sorgenti dell'app, e creiamo questi due file al suo interno:
$ mkdir src && cd src
$ touch app.ts index.html index.ts
Il file app.ts
Ad essere onesti, il file app.ts deve fare veramente poche operazioni: in particolare, deve creare una finestra grafica (di dimensioni specificate da noi) e renderizzare al suo interno il file index.html.
Vediamo quindi come implementare questo semplice codice. Apriamo questo file con un qualsiasi editor di test e iniziamo a scrivere.
Per prima cosa, importiamo gli oggetti app e BrowserWindow da electron:
import { app, BrowserWindow } from "electron";
app reppresenta l'istanza dell'applicazione che stiamo creando, mentre BrowserWindow è una classe necessaria per la creazione di finestre grafiche.
A questo punto, è necessario aspettare che l'applicazione venga correttamente caricata prima di fare qualsiasi operazione. Per farlo, possiamo usare la funzione app.on, che crea una callback in base ad alcuni eventi del ciclo vita dell'applicazione. A noi, in particolare, interessa l'evento ready, che viene eseguito quando l'app è stata correttamente caricata:
app.on("ready", () => {
// codice da implementare
});
Come vedete, il secondo argomento della funzione è un'altra funzione (callback), che verrà eseguita solo quando l'app sarà pronta.
All'interno della callback, creiamo la nostra finestra, usando l'oggetto BrowserWindow, dandogli una dimensione di 600x800:
app.on("ready", () => {
let mainWindow = new BrowserWindow({ width: 800, height: 600 });
// codice da implementare
});
Per finire, carichiamo all'interno della finestra il file index.html:
app.on("ready", () => {
let mainWindow = new BrowserWindow({ width: 800, height: 600 });
mainWindow.loadURL("file://" + __dirname + "/index.html");
});
Si noti l'utilizzo della variabile __dirname, che contiene al suo interno il path globale della cartella all'interno della quale ci troviamo.
Ecco il codice completo sviluppato:
import { app, BrowserWindow } from "electron";
app.on("ready", () => {
let mainWindow = new BrowserWindow({ width: 800, height: 600 });
mainWindow.loadURL("file://" + __dirname + "/index.html");
});
Il file index.html
Mentre il file app.ts rimarrà invariato da qui alla fine del tutorial, il file index.html sarà un po' più complicato e ci lavoreremo molto.
Per il momento, per arrivare il prima possibile a far girare l'applicazione, sviluppiamo un file più semplice possibile :D
Apriamo il file index.html e scriviamo questo codice:
<html>
<head>
<title>Arduino Electron</title>
</head>
<body>
<h1>Funziona</h1>
</body>
</html>
In questo file, abbiamo implementato il titolo (Arduino Electron) e stampiamo nella finestra, con tag h1 la stringa Funziona.
Testiamo l'applicazione
Siamo quasi pronti per far partire l'applicazione, un ultimo sforzo è necessario per configurare il file package.json per dire ad npm cosa fare per avviare l'app.
Apriamo il file package.json, e modifichiamo il campo main, in modo da settarlo a src/app.ts. In questo modo diremo all'applicazione che lo script principale è questo file.
Inoltre, all'interno del campo scripts, settiamo start ad electron .. In questo modo, informiamo npm, eseguendo il comando npm start, dovremmo lanciare electron!
Possiamo anche rimuovere lo script test. Il file dovrebbe apparire come segue:
{
...
"main": "src/app.ts",
"scripts": {
"start": "electron ."
},
...
}
Una volta salvato il file, lanciamo il comando npm start per avviare l'applicazione. Se tutto va come deve, si aprirà la finestra che vedete in figura. Si noti il titolo e il suo contenuto!
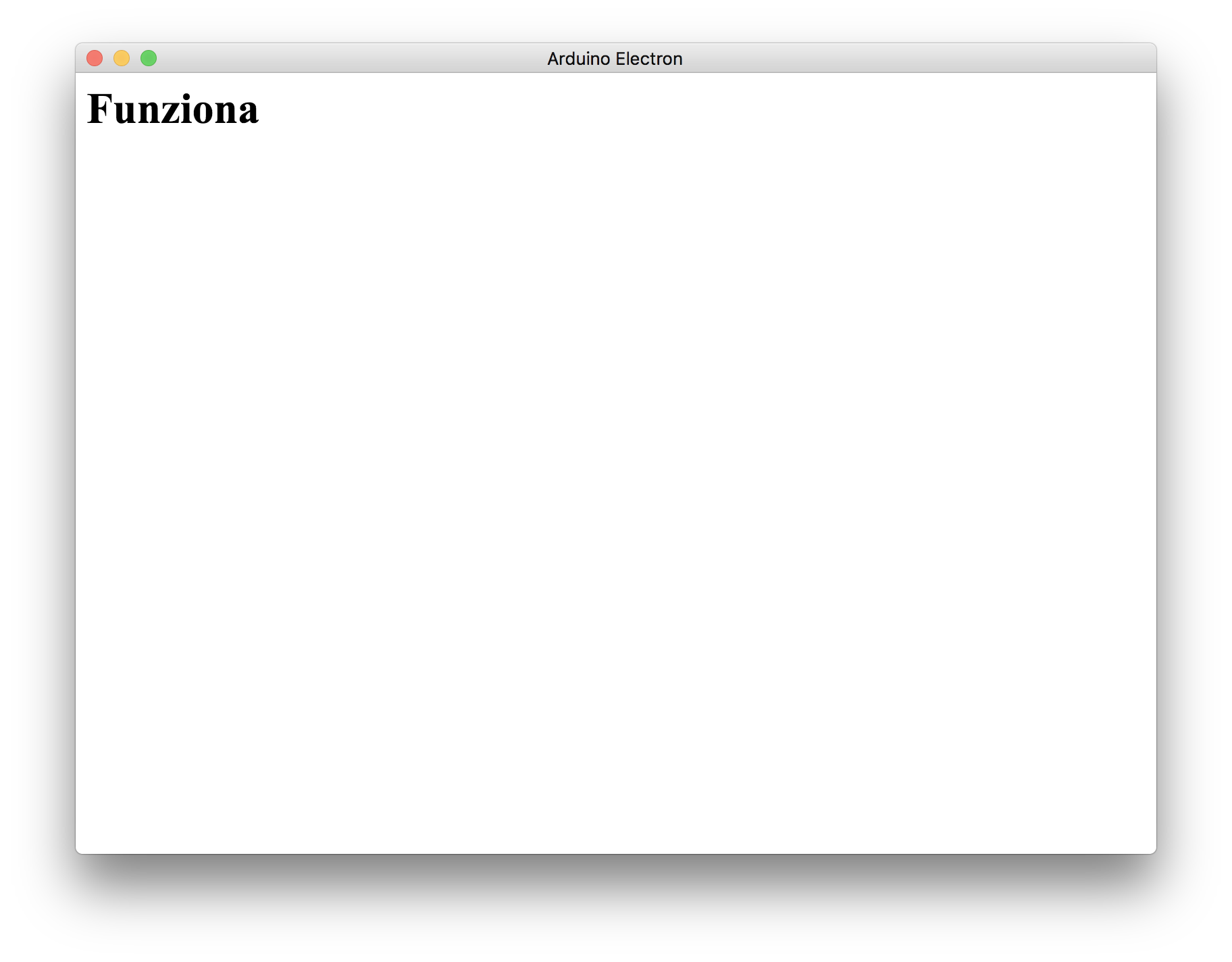
Il file index.ts
A differenza del file app.ts, che serve semplicemente per far partire l'applicazione, il file index.ts conterrà l'intelligenza dell'applicazione stessa, cioè il codice che ne decide il comportamento. Questo file è separato dal primo in quanto è associato alla finestra della nostra app, e quindi al file index.html (non è un caso che entrambi i file abbiano lo stesso nome).
In gergo, il file main.ts viene chiamato main process, mentre il file index.ts è detto render process.
Il fatto di avere due file può sembrare confusionario, ma questa scelta si comprende meglio se immaginiamo un'applicazione con più finestre. In questo caso, avremmo sempre un unico main process, ma tanti render process quante sono le finistre!
Capito (spero) questo concetto di Electron, iniziamo ad implementare un semplice file index.ts che cambia il contenuto del tag h1, per vedere se tutto fuonziona correttamente. Apriamo il file index.ts e sviluppiamo il seguente codice:
let title_h1 = document.getElementById("title_id");
title_h1.innerHTML = "Sono il processo di render";
La prima riga, serve per selezionare dal documento html (il file index.html) l'elemento avente id pari a title_id.
La seconda riga, cambia il contenuto di tale elemento con la stringa Sono il processo di render.
Come è possibile immaginare, prima di testare l'applicazione, dobbiamo modificare il file index.html. Le modifiche sono due:
- Aggiungere l'id title_id all'elemento
h1, modificando la riga corrispondente come segue:<h1 id="title_id">Funziona</h1>; - Importare lo script
index.tsalla fine del file, aggiungendo le seguenti linee prima della chiusura del taghtml:
<script>
require("./index.ts");
</script>
Il file index.html dovrà quindi avere la seguente forma:
<html>
<head>
<title>Arduino Electron</title>
</head>
<body>
<h1 id="title_id">Funziona</h1>
</body>
<script>
require("./index.ts");
</script>
</html>
Salviamo i file, rilanciamo il programma digitando npm start, e dovrebbe apparire la finestra nell'immagine seguente:
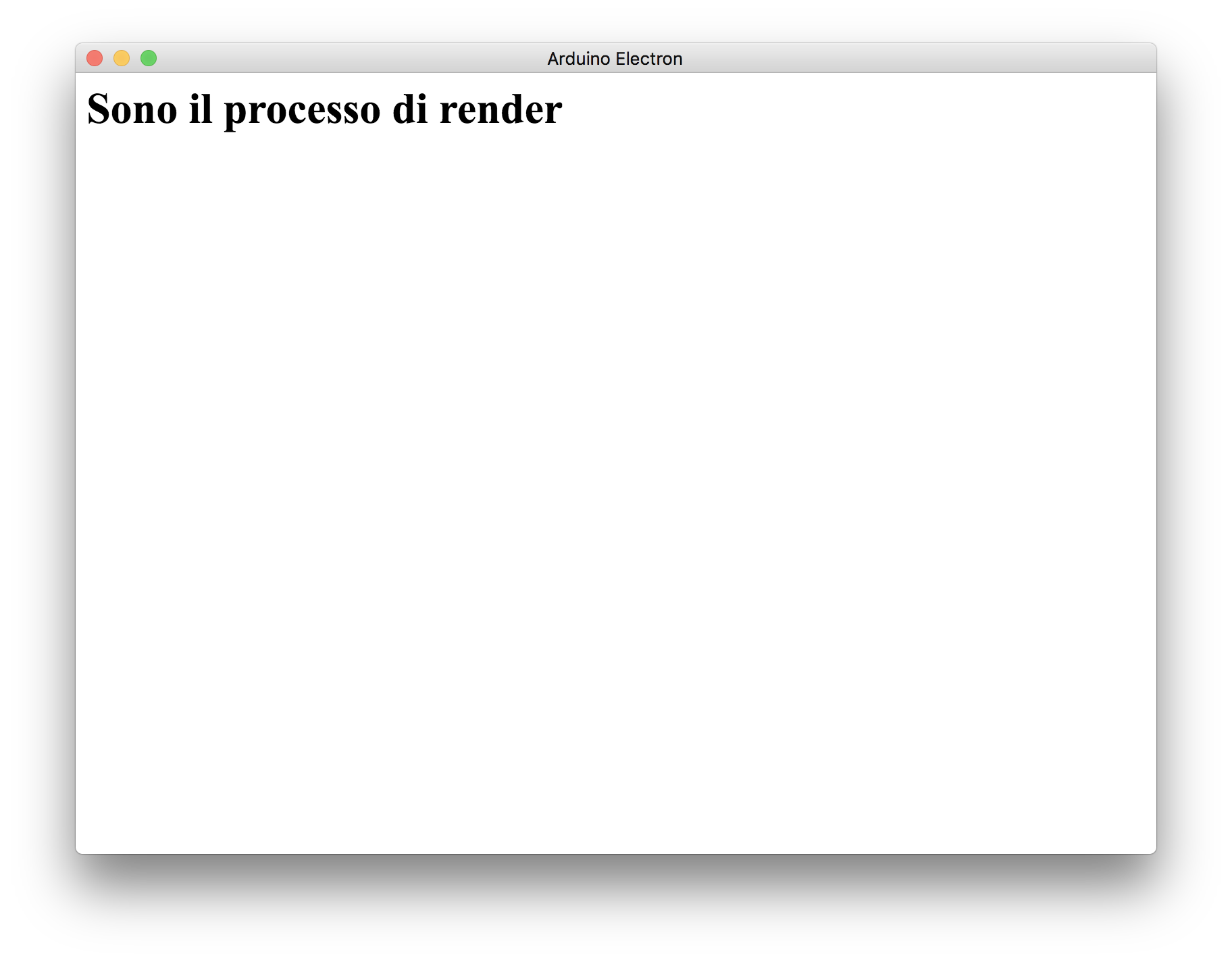
Si noti come il processo di render modifica l'html della nostra applicazione.
L'applicazione sviluppata fino a questo punto è disponibile a questo link.
L'aspetto conta
La nostra applicazione è funzionante ma poco interessante da un punto di vista grafico. Vediamo come migliorarla.
Per prima cosa, installiamo boostrap nella nostra applicazione, in modo da poter utilizzare i pacchetti css definiti da questo progetto.
$ npm install --save bootstrap
Bootstrap è un popolarissimo framework per la cura grafica di applicazioni web.
Per definire l'aspetto dell'applicazione, inoltre, useremo scss (e non direttamente css) per definire lo stile. Come per TypeScript, electron-compile è in grado di usare direttamente file .scss, senza una fase di compilazione per generare css.
file index.scss
Creiamo quindi un file src/index.scss e apriamolo per editarlo.
Per prima cosa, importiamo i sorgenti css di bootstrap:
@import url("../node_modules/bootstrap/dist/css/bootstrap.min.css");
Settiamo quindi il colore di backgroud dello sfondo al colore di Arduino (codice #00979d) e il colore del testo bianco. Per farlo, definiamo una variabile contenente il codice colori richiesto
$arduino-color: #00979d;
e quindi settiamo le proprietà del tag body
body {
background-color: $arduino-color;
color: white;
}
andiamo anche a settare la proprietà del titolo h1 in modo che il testo sia centrato. Aumentiamo anche il padding e settiamo il font in modo che sia in grassetto (bold). Per farlo, selezioniamo l'elemento tramite il suo tag #title_id
body {
// ...
#title_id {
text-align: center;
padding: 30px;
font-weight: bold;
}
}
Il file completo avrà quindi questa forma:
@import url("../node_modules/bootstrap/dist/css/bootstrap.min.css");
$arduino-color: #00979d;
body {
background-color: $arduino-color;
color: white;
#title_id {
text-align: center;
padding: 30px;
font-weight: bold;
}
}
modifichiamo il file index.html
Per finire, modifichiamo il file index.html in modo che usi il file appena implementato.
Aggiungiamo, per prima cosa, il link file index.scss appena creato, all'interno del tag head:
<head>
<title>Arduino Electron</title>
<link rel="stylesheet" href="./index.scss" />
</head>
Lanciamo l'applicazione, il risultato sarà questo:
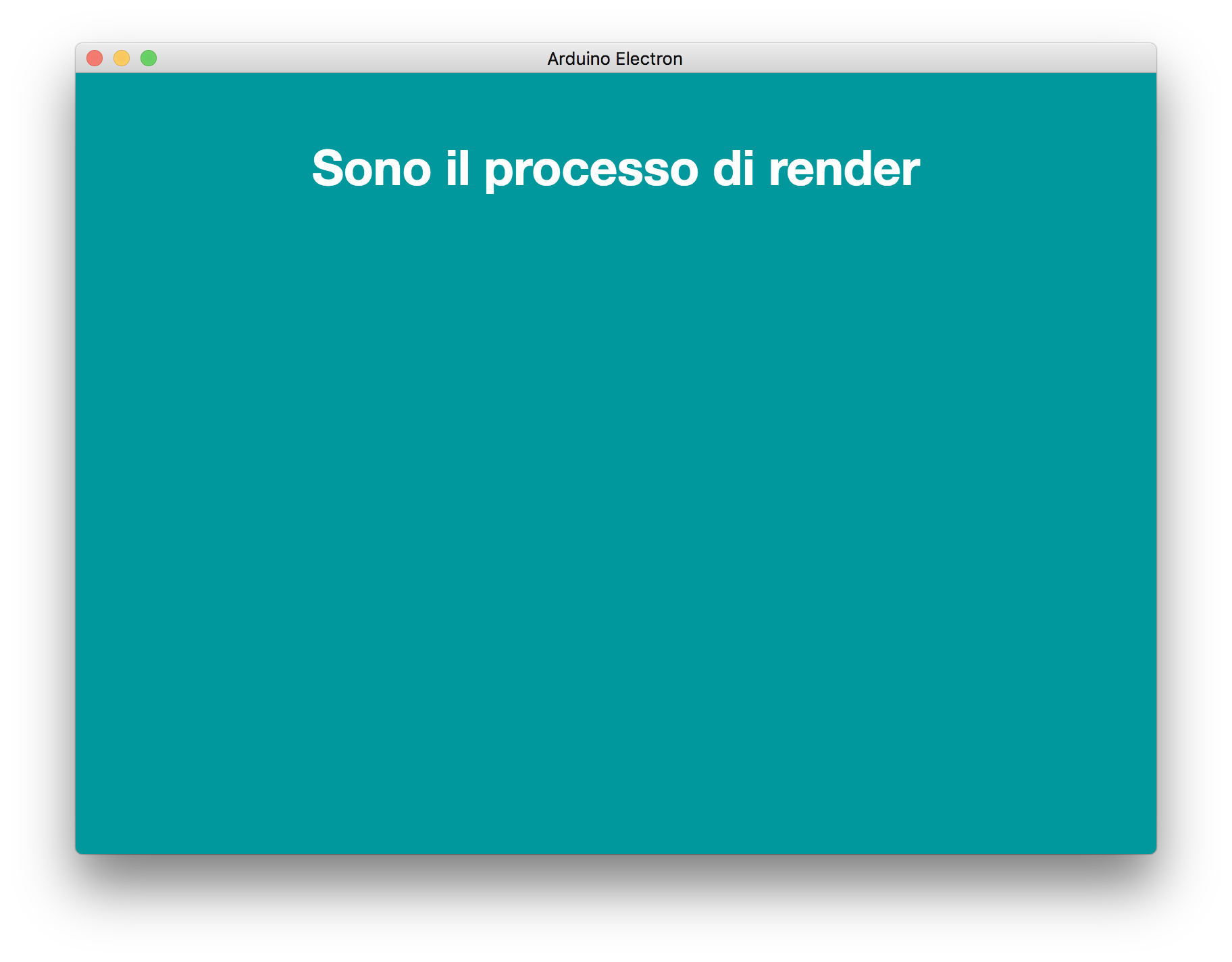
A questo punto, aggiungiamo un'immagine (figa) per completare l'aspetto della nostra applicazione. Per l'occasione, userò il logo di Arduino (che trovate qui).
Creiamo una cartella src/imgs/ e copiamo al suo interno il logo.
A questo punto, aggiorniamo il file index.html aggiungendo il codice che seguente sotto subito dopo il tag h1
<body>
<h1 id="title_id">Funziona</h1>
<div class="container">
<div class="row">
<div class="col-xs-4 col-xs-offset-4">
<img
class="img-responsive "
src="./imgs/arduino_white.png"
alt="Arduino Logo"
/>
</div>
</div>
</div>
</body>
In questo modo, abbiamo creato un container bootstrap. All'interno del container troviamo una row, con all'interno una colonna con offset: in questo modo, l'immagine non sarà a tutto schermo. Per finire, all'interno della colonna, abbiamo renderizzato l'immagine come classe img-responsive, in modo che si adatti automaticamente alle dimensioni della colonna.
Lanciamo il programma ed otterremo questo risultato:
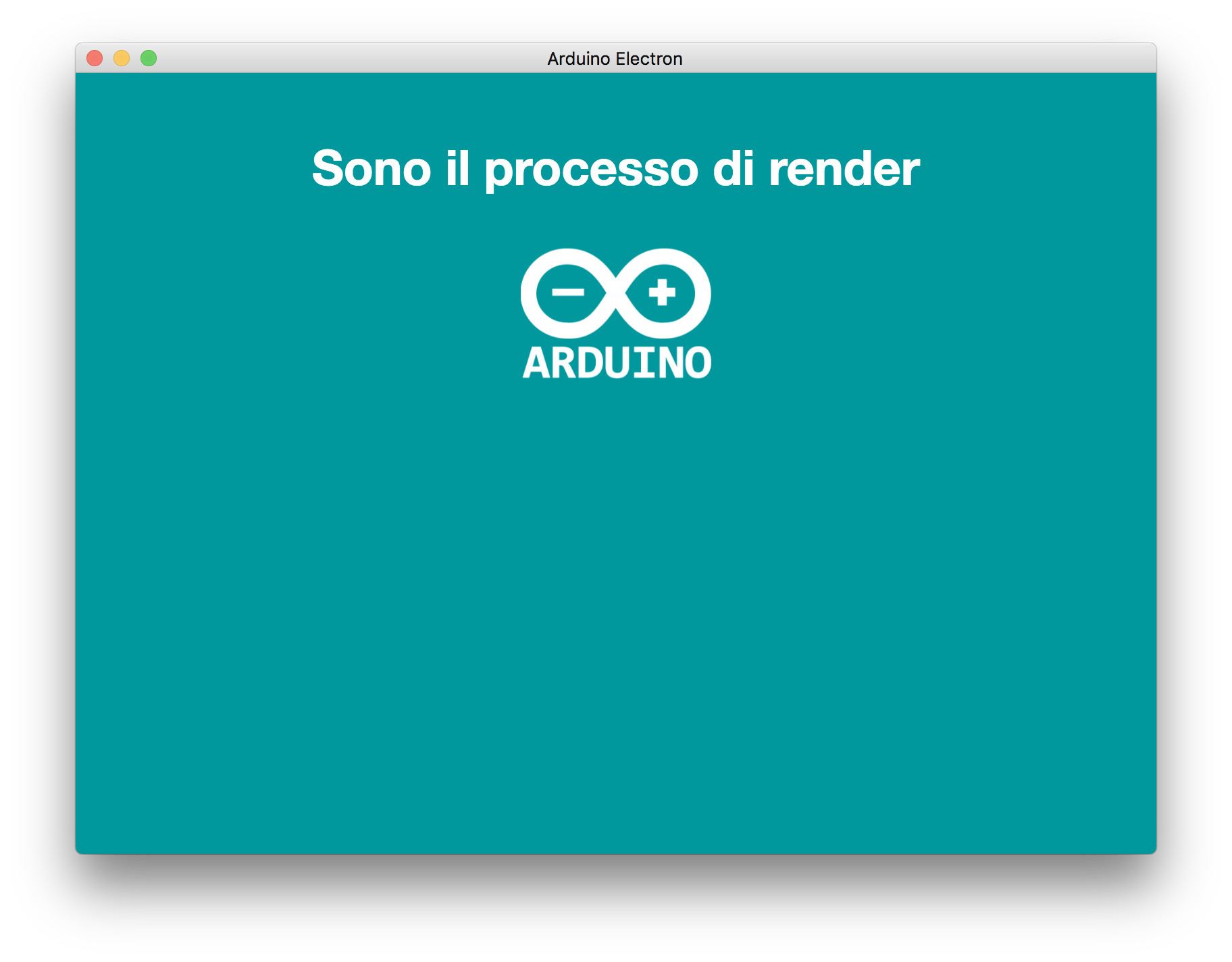
L'app, sviluppata fino a questo punto, è disponibile qui. ## Fine prima parte
Come vedete, in questa prima parte abbiamo tirato su, usando Electron e Typescript, una prima applicazione! Nella prossima parte della guida, vedremo come interfacciare Arduino all'app per leggere i dati.
