Sviluppiamo un'app in Electron per controllare la scheda Arduino - parte 2
Ecco qui la seconda parte del mio tutorial sull'utilizzo di Electron per sviluppare un'applicazione Desktop in grado di interfacciarsi con Arduino.
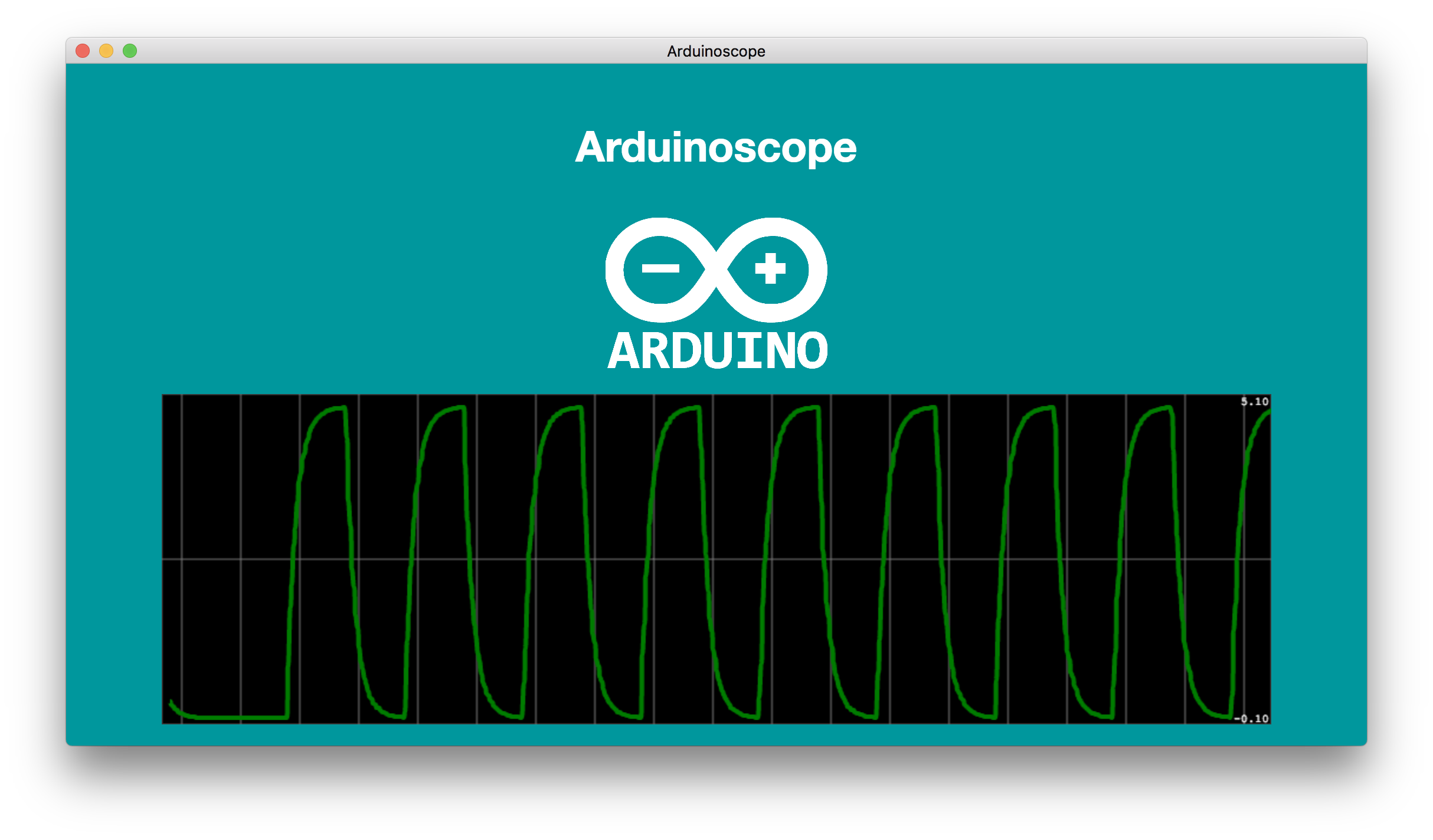
Mentre nella prima parte abbiamo visto come creare la nostra applicazione ed impostare la grafica, in questo parte entremo nel dettaglio su come utilizzare arduino-firmata per far comunicare la nostra applicazione con Arduino.
Ma prima di tutto, cerchiamo di capire cosa è Firmata.
Il protocollo Firmata
Firmata è un protocollo pensato per permettere la comunicazione tra un microcontrollore ed un software su un computer. Il protocollo è abbastanza generico da poter essere implementato sul firmware di qualsiasi microcontrollore e sul software di un qualsiasi computer. Firmata è già implemetato in Arduino ed è talmente popolare che nelle ultime versioni dell'IDE lo troviamo già disponibile all'installazione. Inoltre, firmata è disponibile su tantissimi linguaggi di programmazione, come Python o javascript in Node.
#### Firmata su Arduino Firmata in Arduino può essere usata in due modi diversi:
- il modo più semplice, è di utilizzare uno sketch preimpostato e general porpouse (StandardFirmata) che permette di interagire in modo semplice con la scheda Arduino dal computer principale, e permette (con delle API già impostate) di accedere alle varie funzionalità di Arduino, come accendi/spegni i led. Questo è il modo che utilizzeremo in questo tutorial.
- il secondo modo, più interessante, è quello di sviluppare uno schetch custom sfruttando le varie funzionalità di firmata, in modo da creare uno sketch più leggero e che faccia esattamente quello che serve fare.
#### Firmata e Node.js
Come sapete, Node.js è una piattaforma che permette di sviluppare applicazioni in javascript che girano su un computer (invece che su un browser come normalmente avviene).
Per node, troviamo implementazioni già pronte di Firmata, e tra queste, vi è anche la libreria arduino-firmata che è già pronta per comunicare con lo schetch StandardFirmata.
Installare Firmata su Arduino
L'installazione di Firmata su Arduino risulta essere molta facile. Infatti, lo Sketch StandardFirmata è già disponibile in Arduino accendendo da menu File ad Esempi > Firmata > StandardFirmata.
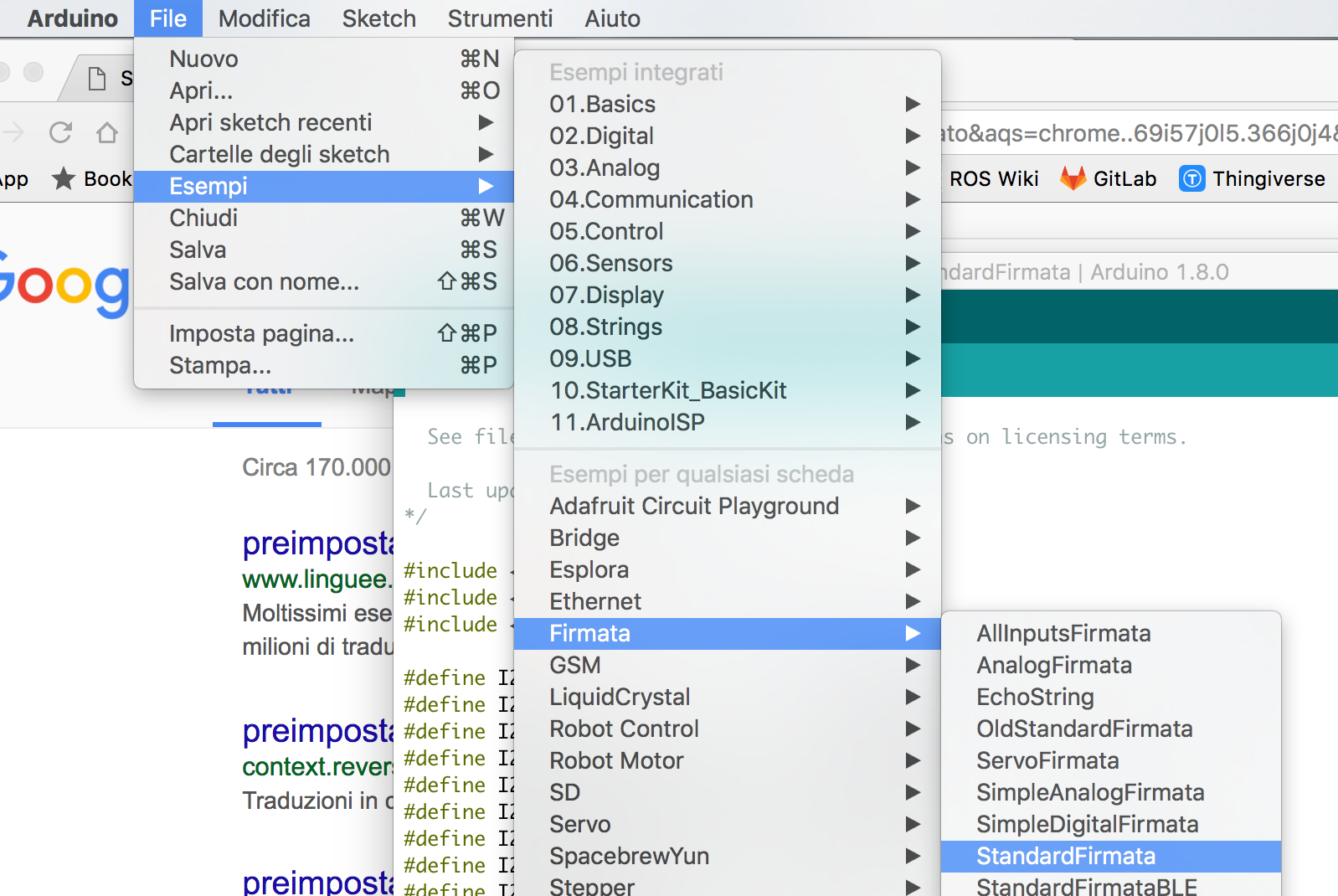
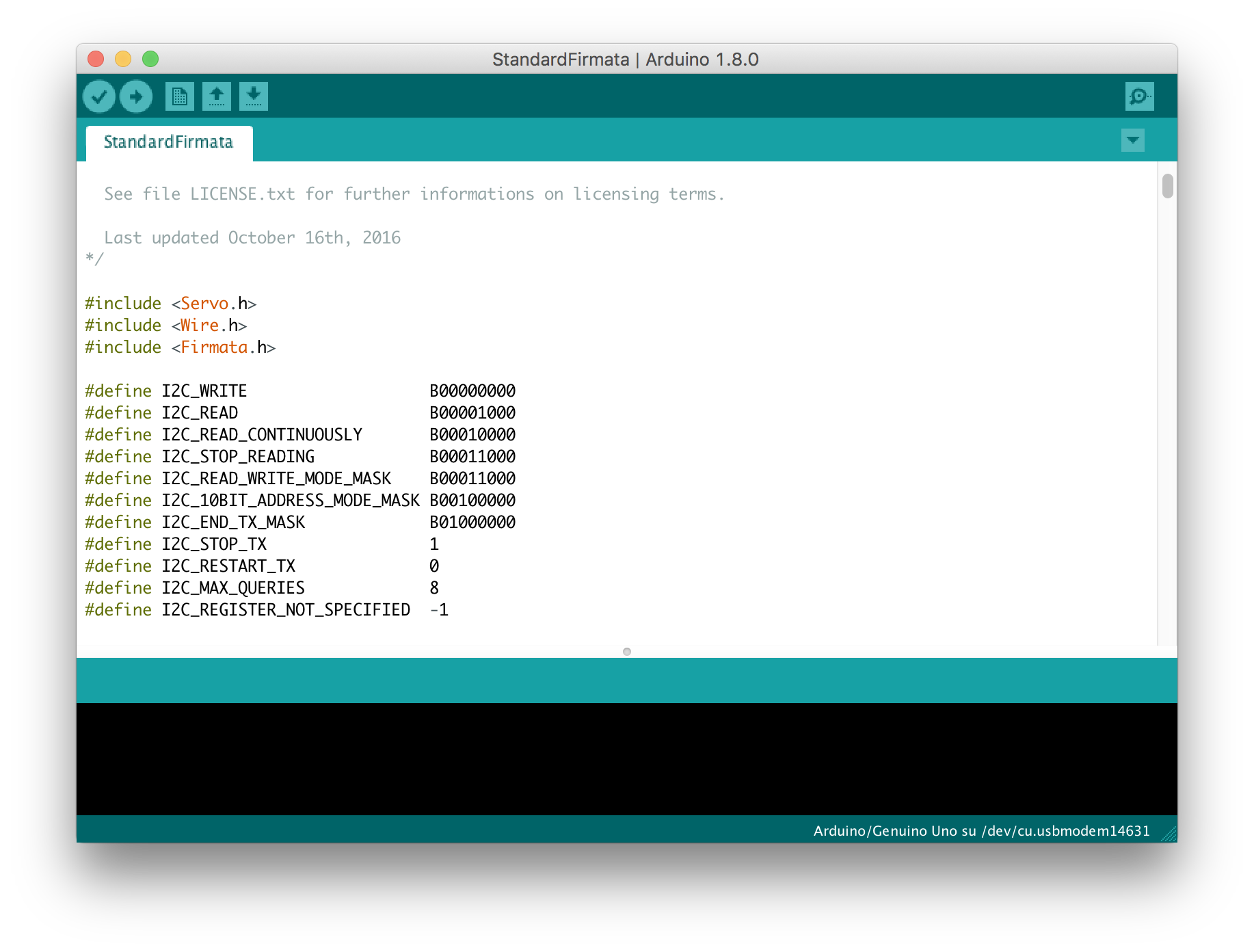
Una volta aperto lo Sketch, non ci resta che uploadarlo su un Arduino collegato via USB al computer. Dato che ci siamo, ricordiamo di segnare la porta seriale dell'Arduino, in quanto dovrà essere utilizzata nel nostro progetto! Nel mio caso, la porta è /dev/cu.usbmodem1461.
Utilizzo di Arduino Firmata nel progetto Electron
Uploadato il Firmware StandardFirmata, siamo pronti ad installare ed utilizzare arduino-firmata all'interno della nostra applicazione in electron.
Installazione di arduino-firmata
Apriamo quindi (da terminale) la cartella di lavoro, ed installiamo il pacchetto arduino-firmata digitando:
$ npm install --save arduino-firmata
Una volta installato il pacchetto, possiamo iniziare ad usarlo all'interno della nostra applicazione.
Una piccola nota: purtroppo, arduino-firmata attualmente non è disponibile come pacchetto generico TypeScript. Questo non significa che non possiamo usarlo (ricordo che TypeScript è un superset di JavaScript, quindi ogni cosa implementata in JavaScript è automaticamente funzionante in TypeScript). Tuttavia, dovremo usare alcuni "trick" strani per utilizzare il pacchetto nel nostro codice.
Primo utilizzo arduino-firmata
Come anticipato nel precedente tutorial, lavoreremo principalmente nel processo di rendering, cioè nel file src/index.ts. All'interno di questo file, dobbiamo importare la libraria, aprire una comunicazione seriale con Arduino ed interagire sfruttando la API di Arduino Firmata.
Apriamo il file src/index.ts. Per prima cosa, dobbiamo importare la libreria, aggiungendo la linea di codice all'inizio del programma (possiamo rimuovere il vecchio codice typescript che cambia il titolo al progetto):
let ArduinoFirmata = require("arduino-firmata");
Si noti che, invece di utilizzare il classico import TypeScript import {ArduinoFirmata} from 'arduino-firmata', ho dovuto utilizzare il "vecchio" metodo require. Questo è il "trick" di cui accennavo poco fa per far funzionare un modulo JavaScript in TypeScript.
A questo punto, creiamo l'oggetto che si occuperà di comunicare con la scheda Arduino. Una volta creato, dobbiamo utilizzare il metodo .connect per connettere l'oggetto alla porta seriale.
let ArduinoFirmata = require("arduino-firmata");
let arduino = new ArduinoFirmata();
let arduino_port = "/dev/cu.usbmodem1461";
arduino.connect(arduino_port);
Ovviamente, dovete inzializzare la variabile arduino_port con il nome della porta a cui è collegata il vostro arduino, che (al 99%) sarà diversa dalla mia.
Come sapete, JavaScript (e quindi TypeScript), sono linguaggi fortemente orientati agli eventi. Come nel caso dell'applicazione electron, che chiama l'evento ready, anche in questo caso, possiamo iniziare ad utilizzare arduino una volta che si verifica l'evento connect, ed utilizzeremo di nuovo il metodo on ed una callback:
let ArduinoFirmata = require("arduino-firmata");
let arduino = new ArduinoFirmata();
let arduino_port = "/dev/cu.usbmodem1461";
arduino.connect(arduino_port);
arduino.on("connect", () => {
// il codice da implementare va qui!
});
All'interno della funzione, dobbiamo implementare le varie azioni da fare una volta che Arduino è connesso. Per prima cosa, stampiamo sulla console di Electron la versione di della scheda a cui siamo connessi:
// ...
arduino.on("connect", () => {
console.log("board version" + arduino.boardVersion);
// ...
});
Come ultima cosa, per verificare l'effettivo funzionamento del programma, programmiamo in TypeScript il classico blink di Arduino, facendo lampeggiare il led 13.
Come al solito, dovremmo usare gli eventi per eseguire questa operazione. In particolare, dobbiamo chiamare una callback (che cambialo lo stato del pin), associata ad un evento che si verifica periodicamente (ogni secondo), sfruttando la funzione setInterval di JavaScript.
setInterval prende due parametri in ingresso:
- il primo, è la funzione di callback da eseguire
- il secondo, è l'intervallo di tempo tra le varie chiamate della funzione (in millisecondi).
Come al solito su Arduino, dobbiamo ricordarci di settare il pin 13 come pin di output, usando la stringa arduino.pinMode(7, ArduinoFirmata.OUTPUT);.
Utilizzo una variabile status per far cambiare lo stato del led. Sfruttiamo status anche per stampare a video lo stato attuale del led, usando un semplice if.
// ...
arduino.on("connect", () => {
console.log("board version" + arduino.boardVersion);
arduino.pinMode(13, ArduinoFirmata.OUTPUT);
let status = true;
setInterval(() => {
status = !status;
arduino.digitalWrite(13, status);
if (status == true) console.log("stato led: acceso");
else console.log("stato led: spento");
}, 1000);
});
Ecco qui il codice completo appena sviluppato
let ArduinoFirmata = require("arduino-firmata");
let arduino_port = "/dev/cu.usbmodem1461";
let arduino = new ArduinoFirmata();
arduino.connect(arduino_port);
arduino.on("connect", () => {
console.log("board version" + arduino.boardVersion);
arduino.pinMode(13, ArduinoFirmata.OUTPUT);
let status = true;
setInterval(() => {
status = !status;
arduino.digitalWrite(13, status);
if (status == true) console.log("stato led: acceso");
else console.log("stato led: spento");
}, 1000);
});
Test del codice... OPS, errore
Prima di testare il codice, configuriamo l'app in modo che apra all'avvio la il tool degli sviluppatori, da cui potremmo vedere in modo più semplice eventuali errori e tutti i log sulla console.
Per farlo, aggiugiamo la riga di codice mainWindow.toggleDevTools(); all'interno del file app.ts, che diventerà così:
import { app, BrowserWindow } from "electron";
app.on("ready", () => {
let mainWindow = new BrowserWindow({ width: 800, height: 600 });
mainWindow.toggleDevTools(); // <- Riga Aggiunta
mainWindow.loadURL("file://" + __dirname + "/index.html");
});
Avendo cura che l'arduino sia collegato al nostro computer, lanciamo l'app con npm start e vediamo che succedere.
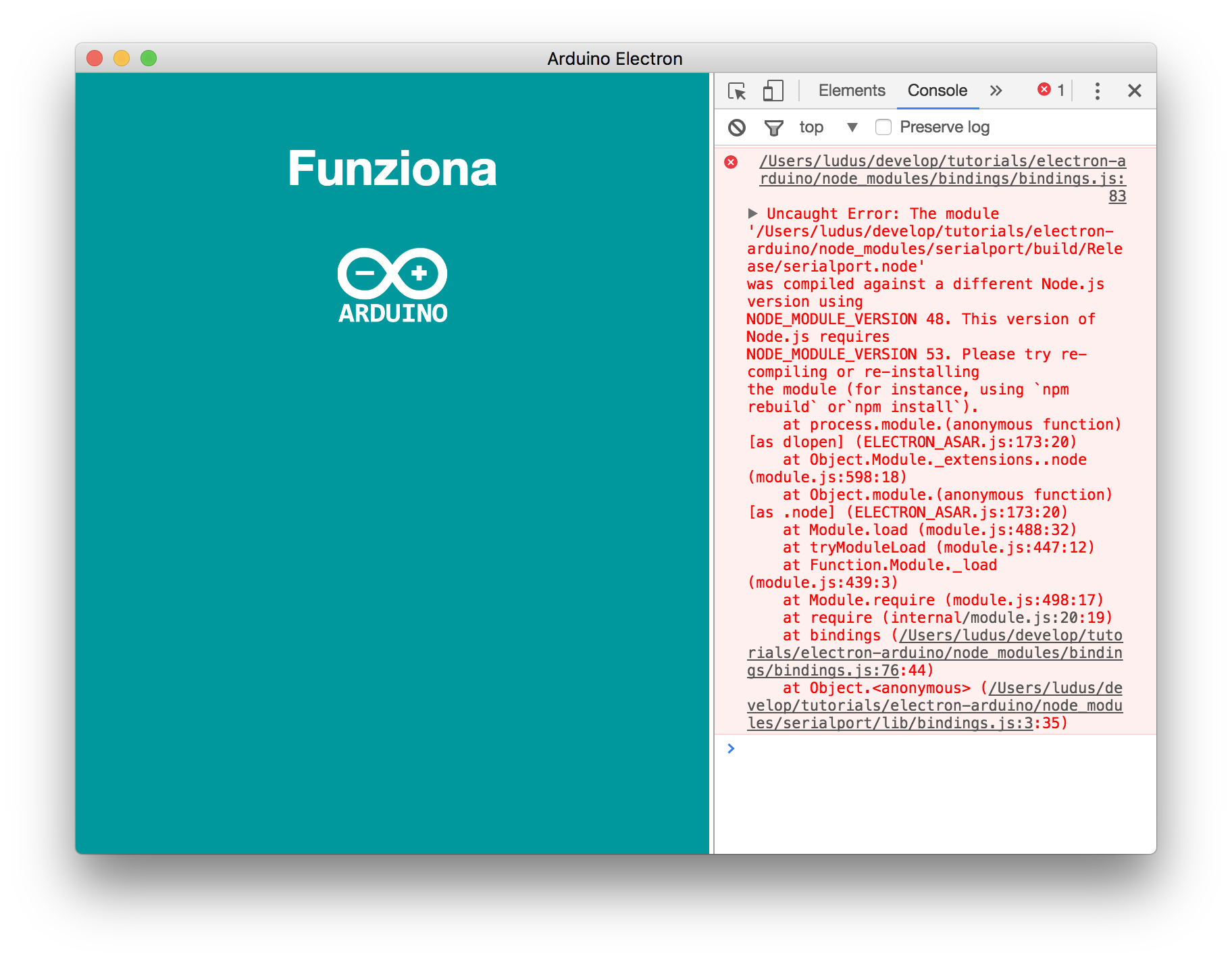
Nel mio caso, appare un brutto errore sulla console, che probabilmente apparirà anche a voi. Se non appare, potete saltare completamente questa sezione e riprendere alla prossima, altrimenti, vediamo come risolvere il problema.
L'errore che ottengo è il seguete:
Uncaught Error: The module '../node_modules/serialport/build/Release/serialport.node'
was compiled against a different Node.js version using
NODE_MODULE_VERSION 48. This version of Node.js requires
NODE_MODULE_VERSION 53. Please try re-compiling or re-installing
the module (for instance, using `npm rebuild` or`npm install`).
Essenzialmente questo ci dice che il modulo serialport (utilizzato internamente da arduino-firmata), è stato compilato su una versione diversa di npm. Fortunatamente, c'è un modo molto semplice per risolvere il problema, e consiste nell'utilizzare il progetto electron-rebuild, che è stato sviluppato proprio per risolvere questo tipo di incoveniente.
Installiamo il progetto con il comando:
$ npm install --save-dev electron-rebuild
Aggiungiamo quindi un nuovo script all'interno del file package.json:
...
"scripts": {
"test": "echo \"Error: no test specified\" && exit 1",
"start": "electron .",
"rebuild": "electron-rebuild ."
},
...
Ed eseguiamo questo script:
$ npm run rebuild
Una volta completata la fase di compilazione, lanciamo l'app! Vedrete che tutto funziona come previsto:
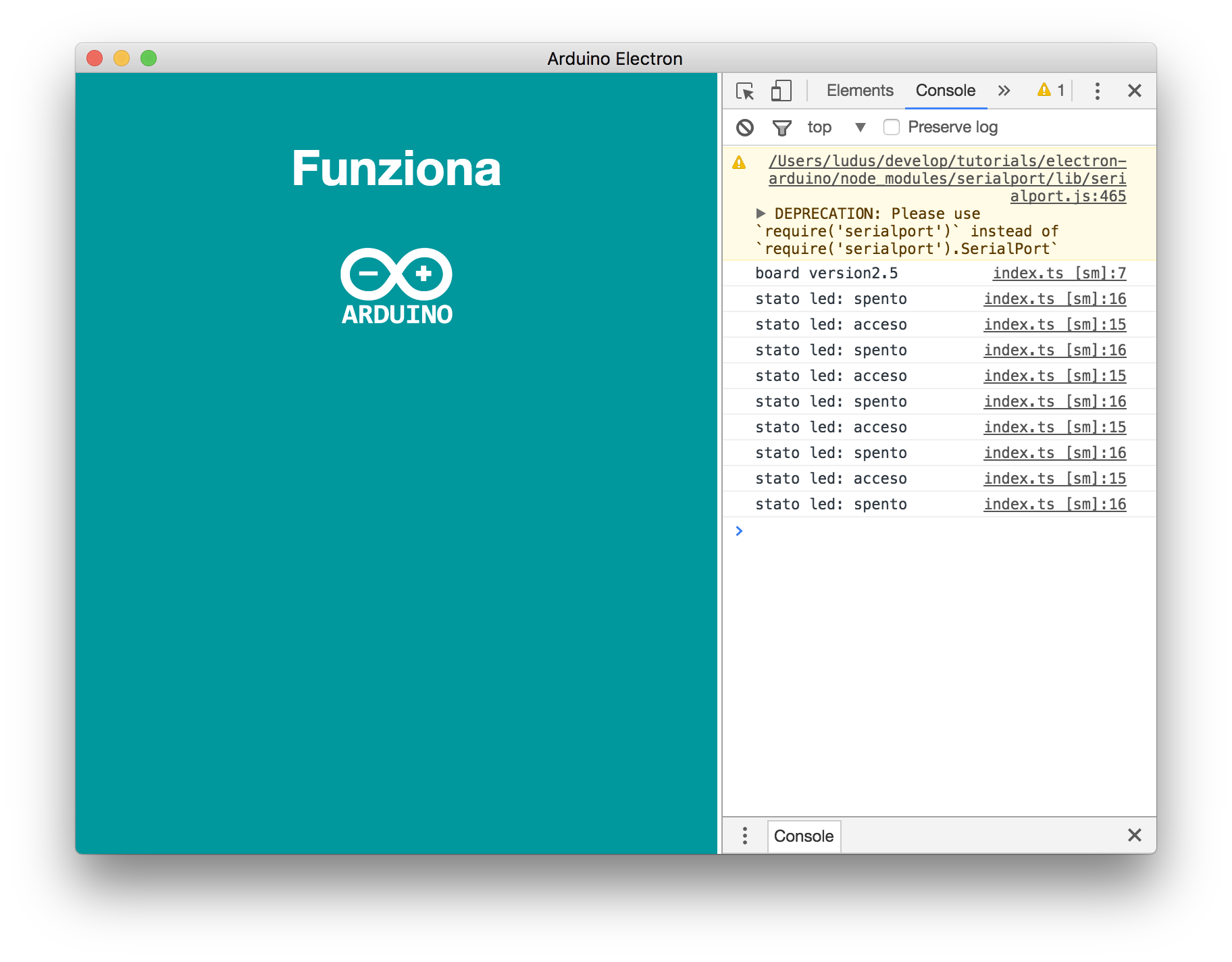
Come vedete, il programma scrive (correttamente), la versione di Arduino, fa blinkare il led 13 a frequenza di 1 secondo, e stampa sulla console lo stato della scheda stessa.
Interagire con la GUI - Implementiamo un oscilloscopio
Testato il classico esempio di Blink, iniziamo a fare qualcosa di più interessante. La mia idea è di sviluppare un semplice oscilloscopio, che legge i dati dal PIN A0 di Arduino e li disegna su un grafico animato.
Per farlo, utilizzeremo la libreria JavaSript smoothie, che permette di disegnare plot nel tempo in modo semplice e veloce.
Installiamo la libreria utilizzando il comando npm, e le sue definizione per TypeScript @types/smoothie.
$ npm install --save smoothie @types/smoothie
A questo punto, dobbiamo creare un'area html in cui disegnare il grafico. Per farlo, modifichiamo il file index.html, aggiungendo una nuova div
(classe col-md-12) con all'interno un canvas, come segue:
<html>
...
<body>
...
<div class="container">
<div class="row">
...
<div class="col-md-12">
<canvas id="plotA0" style="width:100%; height: 300px"></canvas>
</div>
</div>
</div>
</body>
...
</html>
Notare che al canvas abbiamo settato un id a plotA0!
Il file completo src/index.html sarà quindi così
<html>
<head>
<title>Arduino Electron</title>
<link rel="stylesheet" href="./index.scss" />
</head>
<body>
<h1 id="title_id">Funziona</h1>
<div class="container">
<div class="row">
<div class="col-xs-4 col-xs-offset-4">
<img
class="img-responsive "
src="./imgs/arduino_white.png"
alt="Arduino Logo"
/>
</div>
<div class="col-md-12">
<canvas id="plotA0" style="width:100%; height: 300px"></canvas>
</div>
</div>
</div>
</body>
<script>
require("./index.ts");
</script>
</html>
Apriamo quindi il file src/index.ts. Prima di tutto, dobbiamo importare gli oggetti SmoothieChart e TimeSeries dalla libreria smoothie:
import { SmoothieChart, TimeSeries } from "smoothie";
A questo punto, creiamo un nuovo SmoothieChart (cioè un elemento grafico in cui visualizzare il plot) a partire dall'elemento con id plotA0 appena creato
let plotter = new SmoothieChart({ responsive: true });
let canvasPlot = document.getElementById("plotA0");
plotter.streamTo(canvasPlot, 30);
Il parametro di configurazione {responsive: true} che passiamo al costruttore SmoothieChart serve a far si che il grafico di adatti automaticamente alle dimensioni della pagina all'interno della quale si trova.
Notare che il metodo streamTo prende due parametri:
- il primo rappresenza l'elemento del file
htmlall'interno del quale mostrare i dati; - il secondo, rappresenta il tempo di refresh del grafico, in questo case impostato a .
Il file src/index.ts avrà quindi questa forma
let ArduinoFirmata = require("arduino-firmata");
import { SmoothieChart, TimeSeries } from "smoothie";
let plotter = new SmoothieChart({ responsive: true });
let canvasPlot = document.getElementById("plotA0");
plotter.streamTo(canvasPlot, 30);
let arduino_port = "/dev/cu.usbmodem1461";
let arduino = new ArduinoFirmata();
arduino.connect(arduino_port);
arduino.on("connect", () => {
console.log("board version" + arduino.boardVersion);
arduino.pinMode(13, ArduinoFirmata.OUTPUT);
let status = true;
setInterval(() => {
status = !status;
arduino.digitalWrite(13, status);
if (status == true) console.log("stato led: acceso");
else console.log("stato led: spento");
}, 1000);
});
Una volta lanciata l'applicazione, dovremmo vedere un grafico (vuoto). Vediamo come inserire i dati da arduino al suo interno.
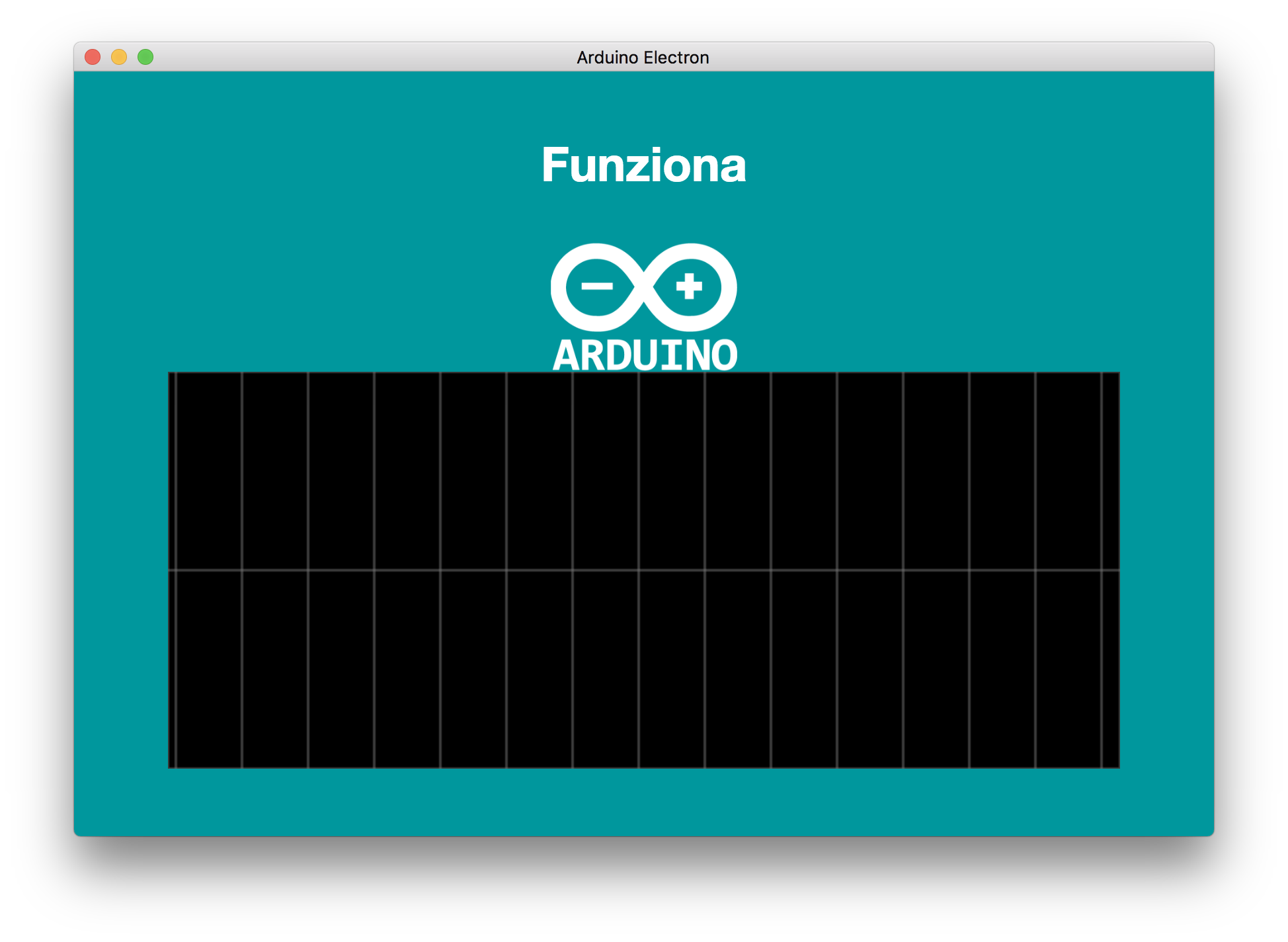
Leggere dati da arduino e disegnarli dentro il plotter
Vediamo adesso come leggere i dati da Arduino e creare un plot con questi dati.
Per prima cosa, dobbiamo creare un oggetto TimeSeries. Questa classe rappresenta una linea da disegnare che varia nel tempo.
var plotline = new TimeSeries();
Una volta creato questo oggetto, dobbiamo informare l'oggetto plotter, creato prima, di disegnare i valori contenuti all'interno della plotline.
plotter.addTimeSeries(plotline);
Perfetto, ora abbiamo una linea correttamente configurata, ma ancora senza dati. Usiamo l'oggetto arduino per inserire i dati a partire dai valori letti dal pin A0. Dato che la lettura dei dati deve essere periodica, utilizziamo nuovamente la funzione setInterval. Come prima, lavoreremo dentro la callback chiamata dell'eventi connect.
arduino.on("connect", () => {
// ...
setInterval(() => {
let v = (arduino.analogRead(0) * 5.0) / 1023;
let time = new Date().getTime();
plotline.append(time, v);
}, 30);
});
Come vedete, l'oggetto plotline presenta un metodo append, che vuole due valori: il tempo a cui è stato preso il dato time, ed il dato stesso v.
Il dato v è ottenuto leggendo il pin A0 di arduino, e normalizzando la lettura nell'intervallo . Il dato time, invece, viene ottenuto pendendo il tempo del sistema nel momento in cui è eseguita la funzione, utilizzando l'oggetto `Date()``.
let v = (arduino.analogRead(0) * 5.0) / 1023;
let time = new Date().getTime();
plotline.append(time, v);
Queste tre operazioni vengono eseguite ogni 30ms, il tempo di refresh del plotter.
Il codice completo è riportato qui sotto
let ArduinoFirmata = require("arduino-firmata");
import { SmoothieChart, TimeSeries } from "smoothie";
let plotter = new SmoothieChart({ responsive: true });
let canvasPlot = document.getElementById("plotA0");
plotter.streamTo(canvasPlot, 30);
var plotline = new TimeSeries();
plotter.addTimeSeries(plotline);
let arduino_port = "/dev/cu.usbmodem1461";
let arduino = new ArduinoFirmata();
arduino.connect(arduino_port);
arduino.on("connect", () => {
console.log("board version" + arduino.boardVersion);
arduino.pinMode(13, ArduinoFirmata.OUTPUT);
let status = true;
setInterval(() => {
status = !status;
arduino.digitalWrite(13, status);
if (status == true) console.log("stato led: acceso");
else console.log("stato led: spento");
}, 1000);
setInterval(() => {
let v = (arduino.analogRead(0) * 5.0) / 1023;
let time = new Date().getTime();
plotline.append(time, v);
}, 30);
});
Lanciamo l'applicazione, e vedremo finalmente il grafico apparire all'interno dell'aria dedicata.
Se non collegate niente al pin A0, noterete un segnale molto casuale, come quello mostrato qui sotto
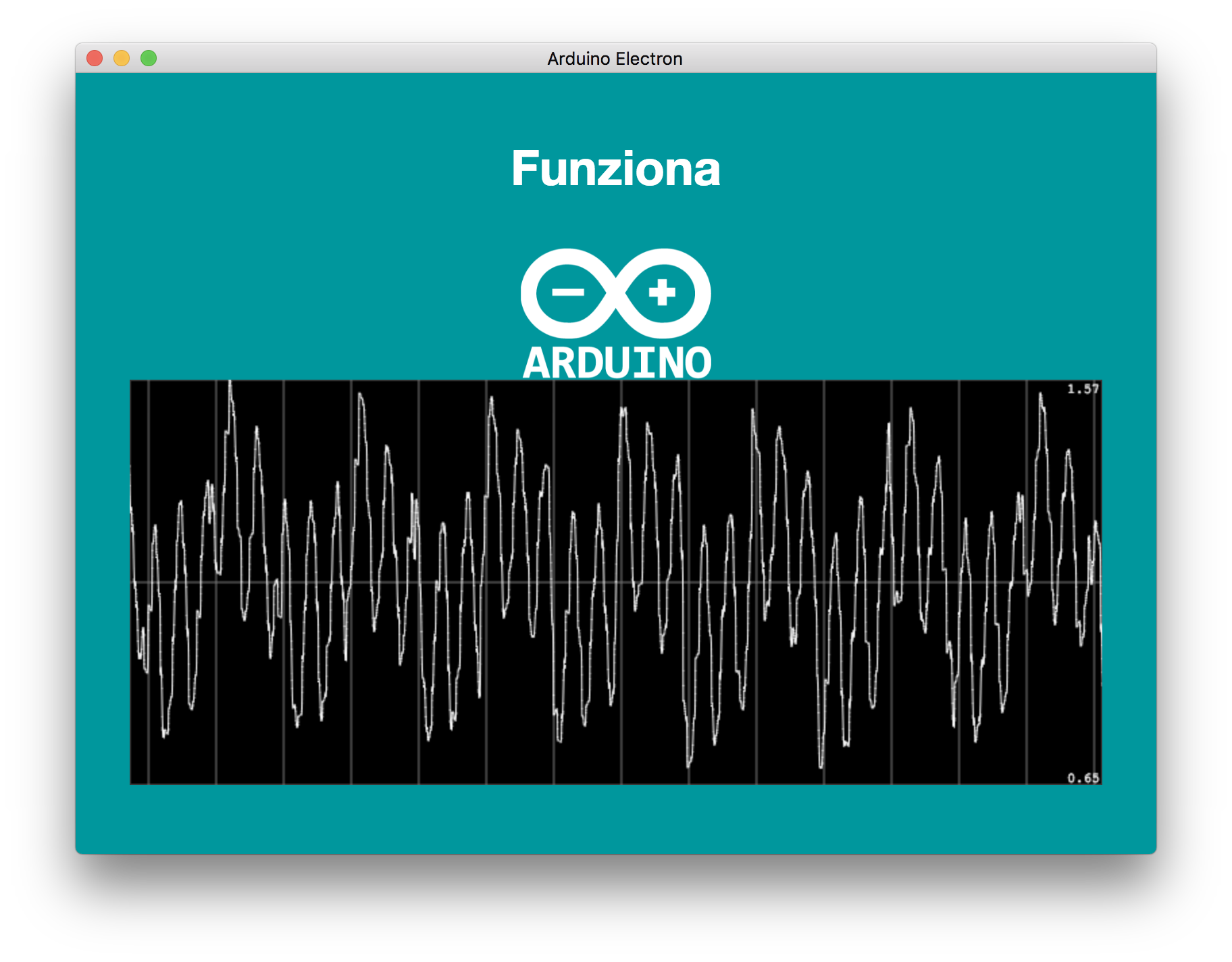
Ho anche provato a realizzare un semplicissimo circuito RC, la cui uscita è stata collegata al pin A0. Il tutto sembra funzionare come previsto!
Si noti che ho sfruttato il Pin 13 (che continua a blinkare), per controllare la carica e scarica del condensatore nel circuito.
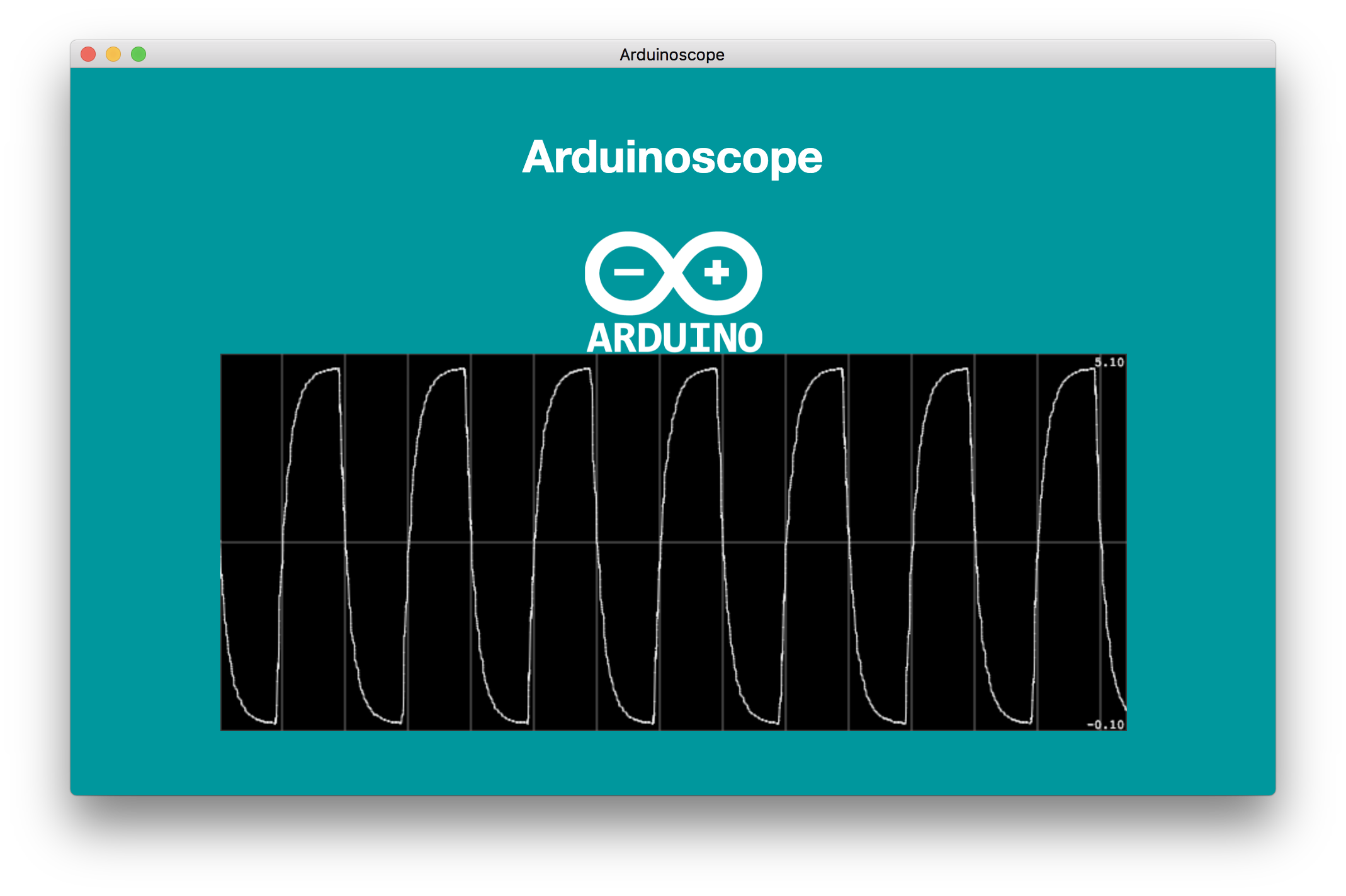
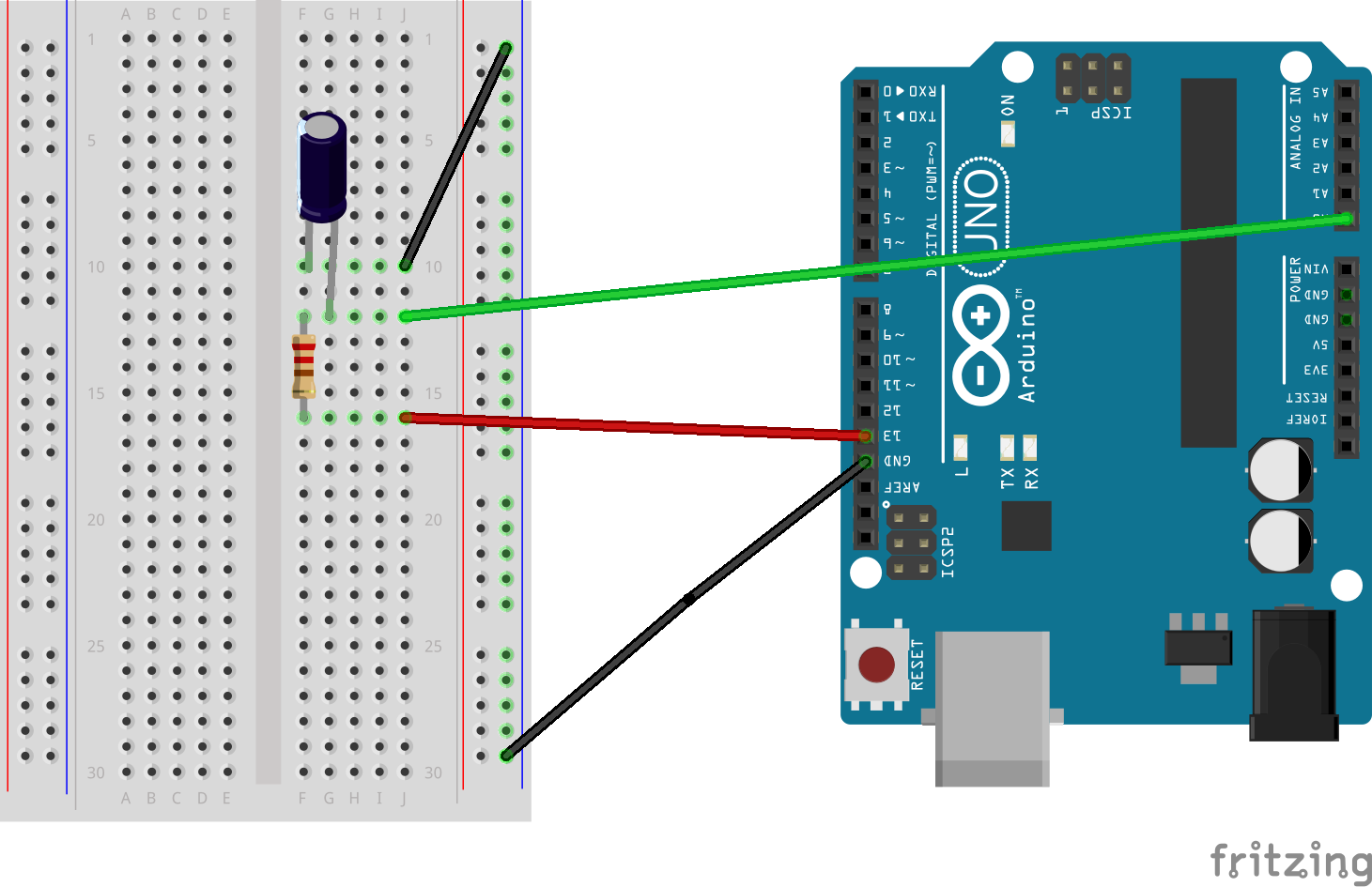
Miglioriamo la grafica
App funzionante, cerchiamo ora di renderla un po' più carina.
Prima di tutto, scegliamo un titolo decente: Arduinoscope. Settiamo questo
titolo sia come titolo dell'applicazione, che come testo all'interno del tag h1 principale.
Entrambi sono definiti nel file ``src/index.html`, che diventerà così dopo le modifiche:
<html>
<head>
<title>Arduinoscope</title>
<link rel="stylesheet" href="./index.scss" />
</head>
<body>
<h1 id="title_id">Arduinoscope</h1>
<div class="container">
<div class="row">
<div class="col-xs-4 col-xs-offset-4">
<img
class="img-responsive "
src="./imgs/arduino_white.png"
alt="Arduino Logo"
/>
</div>
<div class="col-md-12">
<canvas id="plotA0" style="width:100%; height: 300px"></canvas>
</div>
</div>
</div>
</body>
<script>
require("./index.ts");
</script>
</html>
Allontaniamo un po' il grafico dal logo di Arduino, settando il padding-top del grafico nel file index.scss,
che diventerà così
@import url("../node_modules/bootstrap/dist/css/bootstrap.min.css");
$arduino-color: #00979d;
body {
background-color: $arduino-color;
color: white;
#title_id {
text-align: center;
padding: 30px;
font-weight: bold;
}
#plotA0 {
padding-top: 20px;
}
}
Per finire, settiamo alcune configurazione agli oggetti plotter e plotline nel file index.html.
Per prima cosa, fissiamo l'asse verticale del grafico a valori fissi: in particolare fisserò il valore inferiore a e quello superiore a . Questo si fa
passando i valiri minValue e maxValue al costruttore SmoothieChart.
let plotter = new SmoothieChart({
responsive: true,
minValue: -0.1,
maxValue: 5.1,
});
Per finire, diamo uno stile migliore alla linea plotline, settandone un colore e uno spessore.
Questo viene fatto passando i parametri di configurazione strokeStyle e lineWidth al metodo addTimeSeries
plotter.addTimeSeries(plotline, {
strokeStyle: 'rgba(0, 124, 0, 1)',
lineWidth: 4
});
Il file src/index.ts diventerà quindi così
let ArduinoFirmata = require("arduino-firmata");
import { SmoothieChart, TimeSeries } from "smoothie";
let plotter = new SmoothieChart({
responsive: true,
minValue: -0.1,
maxValue: 5.1,
});
let canvasPlot = document.getElementById("plotA0");
plotter.streamTo(canvasPlot, 30);
var plotline = new TimeSeries();
plotter.addTimeSeries(plotline, {
strokeStyle: "rgba(0, 124, 0, 1)",
lineWidth: 4,
});
let arduino_port = "/dev/cu.usbmodem1461";
let arduino = new ArduinoFirmata();
arduino.connect(arduino_port);
arduino.on("connect", () => {
console.log("board version" + arduino.boardVersion);
arduino.pinMode(13, ArduinoFirmata.OUTPUT);
let status = true;
setInterval(() => {
status = !status;
arduino.digitalWrite(13, status);
if (status == true) console.log("stato led: acceso");
else console.log("stato led: spento");
}, 1000);
setInterval(() => {
let v = (arduino.analogRead(0) * 5.0) / 1023;
let time = new Date().getTime();
plotline.append(time, v);
}, 30);
});
E questo è il risultato finale dell'applicazione
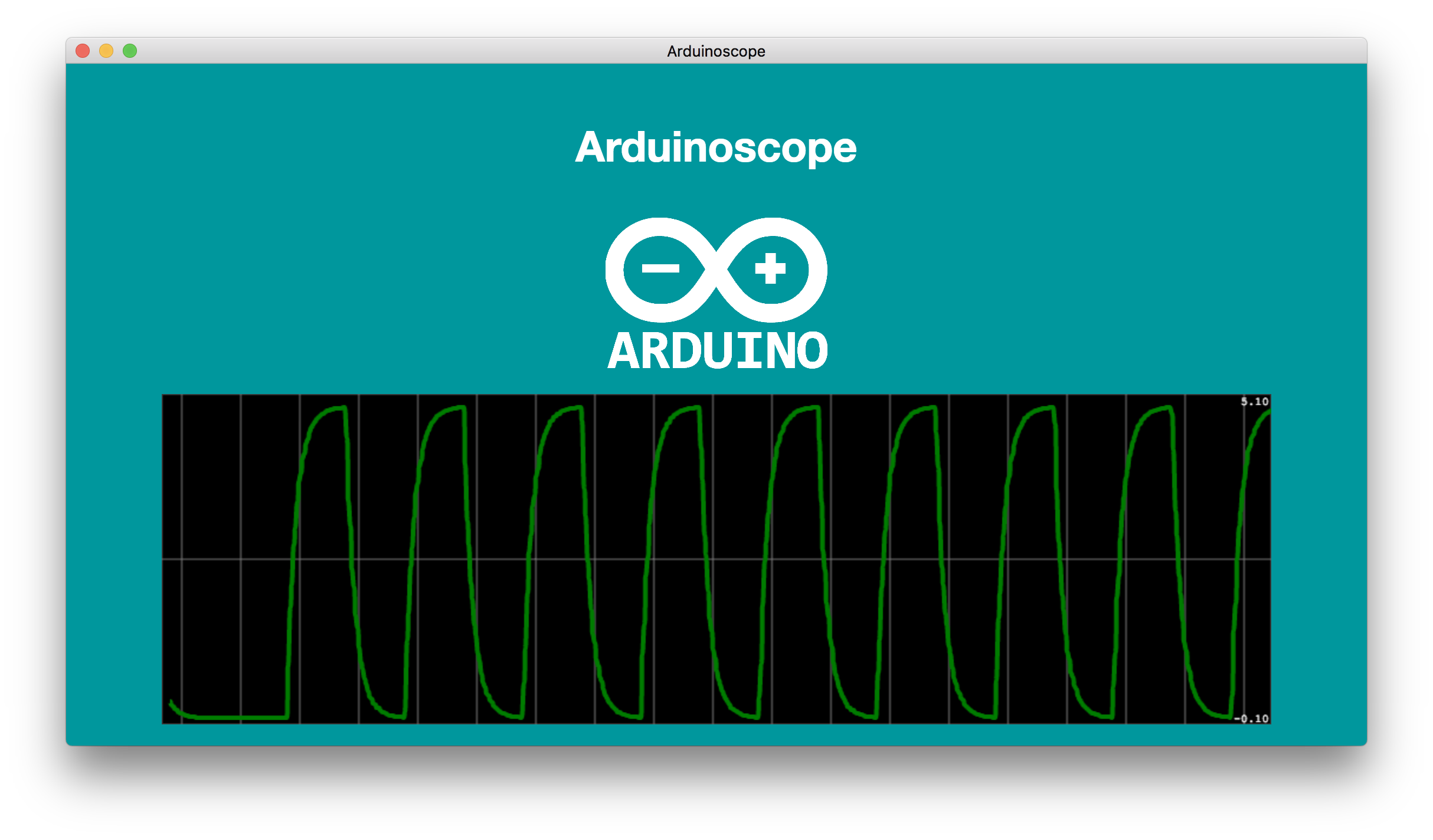
Conclusioni
Siamo giunti alla fine di questo lungo tutorial. Trovate la versione qui realizzata dell'applicazione a questo link. Che dire, mi sto divertendo tantissimo ad usare TypeScript ed Electron, e penso che, con poco effort, si riescano a fare grandi cose. Sicuramente approfondirò ancora queste tecnologie!
