Stilizziamo i componenti
by ludusrusso
- Stilizziamo i componenti(questo articolo)
- Completiamo e ordiniamo il nostro blog (in arrivo)
- Rilasciamo online il nostro progetto con Vercel (in arrivo)
Nei capitoli precedenti abbiamo iniziato a muoverci all'interno del progetto NextJS e iniziato a creare pagine e componenti sfruttando la libreria ReactJS, su cui NextJS si basa.
Prima di iniziare a lavorare veramente su un progetto, ci manca un punto fondamentale: come stilizziamo i nostri componenti?
Purtroppo su questo tema entriamo in una giungla di soluzioni e tecnologie diverse, in quanto attualmente all'interno della community ReactJS, non si è trovata una tecnologia (o un gruppo di tecnologie) abbastanza orizzontale sui vari progetti, invece esistono diversi approcci (anche molti diversi tra loro) e diverse preferenze tra gli sviluppatori.
Lo stile in HTML si basa sull'utilizzo della tecnologia CSS. L'idea di base di HTML e CSS è quella di definire separatamente il contenuto di un documento (HTML) dal modo in cui viene visualizzato (CSS). Sebbene questa idea in teoria sia molto valida, nella pratica ci si rende subito conto che non è tanto semplice da portare avanti. Anche in caso di organizzazione perfetta del nostro HTML, ci troveremo comunque a doverne modificare l'organizzazione in base ad esigenze di stile e viceversa.
Per questo motivo, si è visto che l'approccio standard di definire CSS e HTML in posti e file diversi tra loro semplicemente non funziona, e in progetti grandi (ma anche medi) porta a codice difficile da mantenere e capirne il funzionamento?
Come fare quindi? In React esistono tante soluzioni diverse per risolvere questo problema, proviamo a classificarle:
Standard CSS e HTML
Standard CSS e HTML. Questo è l'approccio base, che abbiamo visto che non funziona molto bene. Ovviamente però React lo supporta e nel progetto NextJS che abbiamo creato è la soluzione standard. Ha il vantaggio di non richiedere tool e dipendenze aggiuntive, ed essendo nativo è anche molto efficace. Purtroppo porta a codice che diventa difficile da mantenere in poco tempo.
React Style Props
Questo è un secondo approccio nativo React, che di fatto ci permette di aggiungere una props style
ai nostri componenti. Questa props viene interpretata dal browser e viene utilizzata per definire il CSS. Sebbene sia nativo e semplice
da usare, ha comunque il problema che dobbiamo passare un oggetto cone le proprietà CSS che vogliamo settare, e
in generale la development experience non è molto semplice.
const MyComponent = () => (
<div
styles={{
backgroundColor: "red",
color: "white",
fontSize: "1.5em",
}}
>
Hello World
</div>
);
Librerie grafiche
Sono delle librerie React che mettono a disposizione di noi sviluppatori dei componenti stilizzati che possiamo usare per creare componenti. Tra le più famose ci sono Material UI e React Bootstrap. Sono solitamente librerie molto semplici da usare per creare interfacce grafiche base, ma diventano complesse quando si vuole fare qualcosa che va oltre quello che gli sviluppatori della libreria hanno pensato. In generale le evito in quanto, essendo abbastanza mainstream, rendono le nostre applicazioni abbastanza monotone ed in generale troppo simili ad altre applicazioni sparse per il web.
CSS in JS
Questa tecnologia consiste nell'usare CSS nativamente ma all'interno del codice HTML. Questo approccio è molto potente e semplice da usare, in quanto ci permette di scrivere nativamente stili in CSS ma di metterlo il più vicino possibile al posto dove lo stiamo utilizzando. Possiamo creare, nel pratico, dei componenti React con lo stile incorporato, come nel seguente esempio:
const StyledDiv = styled.div`
height: 100px;
width: 200px;
background-color: red;
`;
Tra le librerie più famose che ci permettono di scrivere CSS in JS troviamo emotions e styled components.
Utility CSS
Utility CSS. In questo caso l'idea è molto semplice: quella di creare una serie di classi CSS che non contengono informazioni
semantiche (ad esempio .card o .btn) ma informazioni puramente relative allo stile che stanno per applicare (text-red-400, bg-white etc.).
Il vantaggio di questo tipo di approccio è di nuovo quello di avere una serie di piccole classi che possono essere sfruttate
per costruire lo stile dell'HTML nello stesso posto dove definiamo l'HTML stesso. Tra le tecnologie più famose e promettenti
su questo tema troviamo tailwindcss, che negli ultimi anni si è distinta tantissimo grazie
non solo alla libreria in se ma ad una serie di tool e strumenti che migliorano notevolmente la nostra development experience.
Quali usare?
Quindi esistono tantissime tecnologie, quale possiamo usare? Non ho una risposto a questa domanda, perché come ho detto ci sono tantissimi pareri diversi tra gli sviluppatori ed una tecnologia che piace a me può non piacere a qualcun'altro, o viceversa.
Vi esorto quindi ad esplorarli tutti e cercare di decidere in autonomia cosa è meglio per voi, una conoscenza di tutti gli approcci sarebbe ideale, ma ovviamente dobbiamo fare una scelta per questa guida, e dopo averci pensato un po' credo che la cosa migliore sia continuare con l'approccio che conosco meglio, perché permetterà a questo corso di essere il più completo possibile e non dirò (troppe) castronerie 😜!
Personalmente, nei miei progetti uso un mix di TailwindUI (quindi una libreria di utility CSS), Styled component (CSS in JS) insieme alla libreria headlessui. Quest'ultima è un progetto degli stessi autori ci tailwind che mette a disposizione una serie di componenti React base per interazioni standard (select, menu, etc), ma con nessuna imposizione di stile. L'utilizzo di questa libreria in combo con tailwindcss o styled component è quindi molto vantaggiosa.
Credo che tailwind sia veramente ottima e semplice da usare, ma ha dei limiti, specialmente per quanto riguarda la creazione di layout complessi, che invece sono facilmente compensabili con un po' di CSS in JS. In questo capito, ed in generale nei prossimi, useremo principalmente TailwindUI e un po' di CSS in JS con emotions css quando diventa troppo complesso usare Tailwind.
Come trarre al meglio da questa guida?
A differenza della parte di scrittura del codice, dove è abbastanza semplice spiegare il perché di certe scelte sintattiche, la creazione e la definizione di stili grafiche è un processo che richiede molto più feedback, trial and error ed interazione con l'applicazione. In questo capitolo sarà molto difficile per me spiegare il perché di alcune scelte o da dove viene fuori un certo codice, e non credo sia possibile per me essere più specifico di quanto ho fatto.
Per trarre meglio da questo capitolo suggerisco di approfondire guarda la versione video dello stesso, ed in generale vi metterò alla fine del capitolo una serie di risorse utilissime per capire ed imparare l'approccio che dobbiamo avere nello stilizzare un componente.
Stilizziamo i componenti con TailwindCSS
Partiamo quindi subito con Tailwind e vediamo come possiamo usarla per stilizzare i componenti. Per installare e abilitare tailwind dobbiamo fare un po' di cose sul nostro progetto. Fortunatamente, tailwind è ben documentato e ci viene in auto una guida per inizializzare tailwind dentro un progetto NextJS.
Installazione e configurazione di Tailwind
Installiamo quindi le dipendenze:
$ npm install -D tailwindcss postcss autoprefixer
added 33 packages, changed 1 package, and audited 335 packages in 2s
79 packages are looking for funding
run `npm fund` for details
found 0 vulnerabilities
E inizializziamo tailwind con il comando:
$ npx tailwindcss init -p
Created Tailwind CSS config file: tailwind.config.js
Created PostCSS config file: postcss.config.js
Quest'ultimo comando ci ha creato due file importanti, il primo è postcss.config.js, una dipendenza di tailwind
che a noi non interessa troppo. Sappiate che esiste e che senza questo tailwind non potrebbe funzionare.
Il secondo è il file di configurazione di tailwind: tailwind.config.js, al cui interno possiamo inserire tutte
le personalizzazioni al progetto che vogliamo.
// tailwind.config.js
module.exports = {
content: [],
theme: {
extend: {},
},
plugins: [],
};
Dentro questo file dobbiamo dire a tailwind in quali file ci aspettiamo di usare le classi che tailwind ci mette a disposizione. Questo è essenziale per il funzionamento di tailwind, perché il server tailwind monitorerà tutti i file che inseriamo qui dentro e genererà il codice CSS in base alle classi che vogliamo usare. Quest'idea di tailwind ha un duplice vantaggio:
- non creare codice CSS per utility class che non stiamo usando. Questo è importante perché tailwind mette a disposizione tantissime permutazioni di classi (vedremo dopo come), e generarle tutto creerebbe file css pesantissimi che renderebbero molto lento il nostro progetto.
- ci permette di utilizzare classi non previste (custom) con una sintassi particolare e generare al volo codice css per queste classi.
Dobbiamo quindi modificare questo file come segue:
// tailwind.config.js
module.exports = {
- content: [],
+ content: [
+ "./pages/**/*.{js,ts,jsx,tsx}",
+ "./components/**/*.{js,ts,jsx,tsx}",
+ ],
theme: {
extend: {},
},
plugins: [],
};
Come vedete così facendo diciamo a tailwind di monitorare tutti i file .js, .ts, .jsx e .tsx che ci troviamo dentro
le cartelle /pages e /components. Se strutturate il vostro progetto in modo diverso da questo non è un problema, ma ricordatevi
di modificare questo file altrimenti potreste avere problemi con il funzionamento di tailwind.
A questo punto dobbiamo creare un file chiamato ./styles/globals.css in cui andiamo a creare le definizioni di stili globali di tailwind.
Da notare che NextJS ci ha già creato questo file, con all'interno una serie di stili di default. Possiamo cancellare tutto e, sempre d'accordo con la guida di tailwind, andremo a mettere 3 direttive (attenzione all'ordine che è importante):
@tailwind base;
@tailwind components;
@tailwind utilities;
Queste utility non sono css standard, vengono parsate da tailwind per creare poi il vero file css.
Dato che ci siamo, cancelliamo il file Home.module.css che nextjs ci ha gentilmente creato che adesso non ci servirà più.
Hello Tailwind
A questo punto siamo pronti a lanciare il progetto. Ma prima possiamo iniziare a lavorare sulla pagina iniziale ./index.tsx.
Possiamo rimuovere tutto il contenuto della pagina e sostituirlo con quello che segue:
const Home = () => {
return (
<div className="h-screen w-screen bg-red-300">
<h1 className="text-red-800 text-xl text-center">Hello tailwind</h1>
</div>
);
};
export default Home;
Lanciando il server, a questo punto, dovremmo vedere una pagina rossa con la scritta Hello tailwind anch'essa rossa.
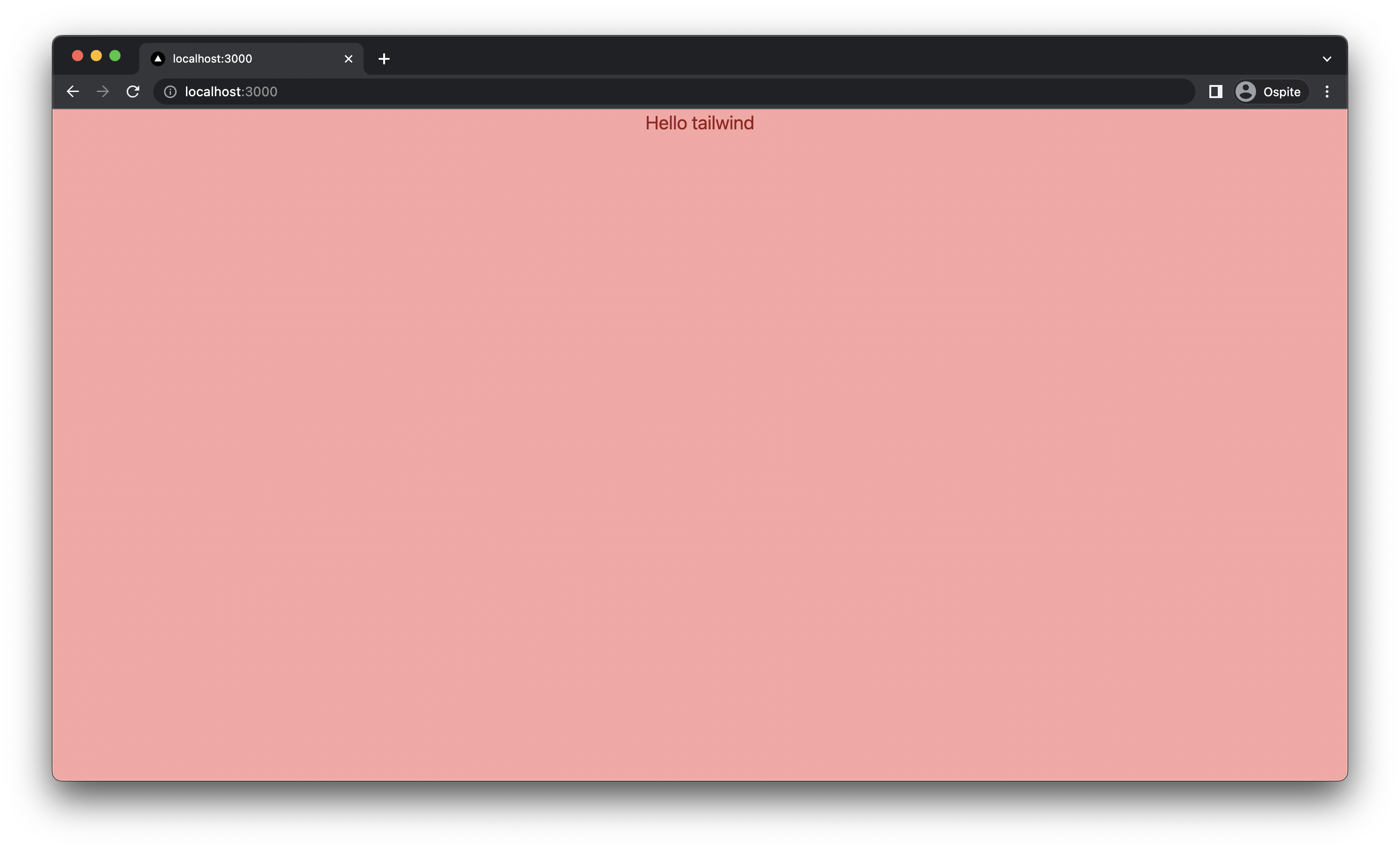
Tailwind non è solamente un sistema di utility classes molto versatile. La sua popolarità è dovuta anche tantissimo ad una serie di progetti che rendono fenomenale la developer experience. Per utilizzarlo al meglio, vi suggerisco di installare il pacchetto VSCode Tailwind CSS IntelliSense che vi permette di esplorare le classi di tailwind in una forma più semplice.
Ma cosa abbiamo fatto? Nella nostra pagina abbiamo creato un container div con altezza (h-screen) e larghezza (w-screen)
settate alle dimensioni dello schermo, e colore di background a red-300 (bg-red-300). All'interno di questo
componente abbiamo creato un titolo (h1) con il testo Hello tailwind, colore di testo ted-800 (text-red-800), centrato (text-center)
e di dimensioni xl (text-xl). Tailwind mette a disposizione tantissime classi e tantissime gradazioni di colori, ci vuole
un attimo per prendere familiarità con tutto (noi vederemo piano piano le utility che ci mette a disposizione).
Se volete avere più info su Tailwind, visitate il sito tailwindcss.com e la documentazione.
Creiamo una NavBar avanzata con Tailwind
Siamo finalmente pronti a lavorare ad un componente. Per questo ho scelto di creare con tailwind la NavBar del nostro sito, che può sembrare un componente semplice ma in realtà nasconde un po' di insidie come farlo collassare in modalità mobile e gestire il menu a scomparsa.
Per la NavBar, quindi, insieme a Tailwind useremo altre due librerie che spesso vengono usate in coppia:
- headlessui, di cui abbiamo già parlato, che ci mette a disposizione una serie di componenti non stilizzati e che funziona molto bene con tailwind.
- heroicons, una libreria di icone creata utile per le varie icone del sito.
Per prima cosa installiamo le librerie:
$ npm i @headlessui/react @heroicons/react
added 2 packages, and audited 337 packages in 5s
79 packages are looking for funding
run `npm fund` for details
found 0 vulnerabilities
Siamo quindi pronti per partire.
Riprendiamo per prima cosa il componente Nav che abbiamo abbozzato precedentemente, cioè il file che abbiamo chiamato components/nav.tsx, di cui
riporto il contenuto attuale:
export const Nav = () => {
return <nav>React Megatutorial Navigation</nav>;
};
Per vederne il risultato, aggiungiamolo alla pagina ./index.tsx (a cui possiamo a questo punto rimuovere il colore di background ed il testo):
import { Nav } from "../components/nav";
const Home = () => {
return (
<div className="">
<Nav />
</div>
);
};
Possiamo quindi finalmente spostarci nel file Nav ed iniziare a lavorare da qui.
La navbar dovrà contenere una lista di link posizionati in verticale, insieme ad una icona della nostra applicazione (in teoria il nostro logo ma non avendolo useremo l'icona delle casa) che ci rimanda alla home del sito. Per finire, vogliamo che in modalità mobile la navbar collassi a solo il titolo insieme ad un pulsante che apre un menu.
In fase di design, applicare uno stile di sviluppo chiamato mobile first, dove l'idea di base è quella di creare per prima cosa il layout per cellulari (mobile appunto), e poi estenderlo alla visualizzazione desktop. Partiamo quindi a stilizzare la navbar collassato con solo il menu e il titolo.
Partiamo dalla navbar, dobbiamo farla alta 64px h-16 (non so perché, ma è lo standard di molte navbar in giro) e di un colore
che ci piace. Partiamo quindi da dare questo stile al componente principale. Possiamo anche togliere il contenuto per
il momento.
export const Nav = () => {
return <nav className="h-16 bg-green-600"></nav>;
};
Andiamo quindi a posizionare all'interno di questa nav il nostro componente che si vedrà quando la navbar è collassata (quindi in formato mobile). Per ora facciamo finta che ci sia solo questo.
Questo componente dovrà mostrare a sinistra l'icona delle casa e a destra quella del menu. Troviamo entrambe
le icone in @heroicons/react/24/outline.
import { HomeIcon, Bars3Icon } from "@heroicons/react/24/outline";
export const Nav = () => {
return (
<nav className="h-16 bg-green-600">
<div className="h-full flex justify-between items-center px-4 text-green-100">
<a>
<HomeIcon className="h-8 w-8"></HomeIcon>
</a>
<button>
<Bars3Icon className="h-8 w-8"></Bars3Icon>
</button>
</div>
</nav>
);
};
Da notare che le due icone sono state wrappate la prima in un componente <a> (cioè un link, infatti
deve essere un semplice link a home), mentre la seconda in un componente <button>, perché appunto
al click dovrà aprire il menu.
Se le cose sono state fatte bene, lanciando il server, dovreste vedere qualcosa simile a questo:
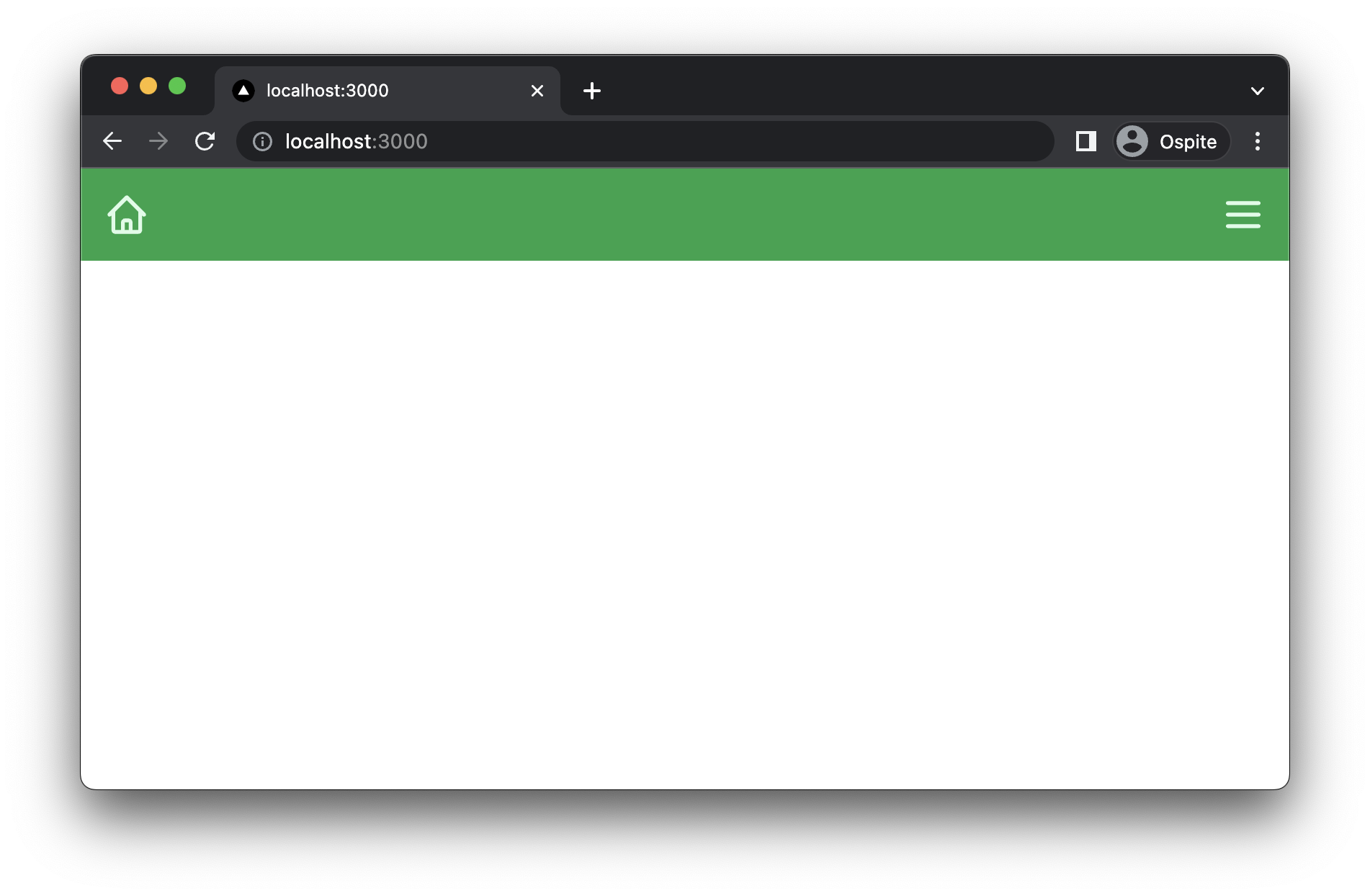
Siccome stiamo lavorando in mobile mode, conviene mettere il browser in visualizzazione mobile per avere una view simile a quella di un telefono. Per farlo basta aprire l'inspector del browser e cliccare sull'icona a forma di telefono/tablet che trovate in alto a sinistra dell' inspector, all'inizio della navbar principale
Navigazione con next/link
Il componente <a> dovrà rimandare alla home page del sito. Questo normalmente si sarebbe fatto
in HTML con la props href="/", ma NextJS ci mette a disposizione un componente speciale
per ottimizzare la navigazione interna al sito: Link.
Questo componente deve sempre wrappare <a>, e il link href lo imposteremo a lui, non al componente <a> originale.
Questa sintassi permette a NextJS di essere più veloce a renderizzare la navigazione.
import { HomeIcon, Bars3Icon } from "@heroicons/react/24/outline";
import Link from "next/link";
export const Nav = () => {
return (
<nav className="h-16 bg-green-600">
<div className="h-full flex justify-between items-center px-4 text-green-100">
<Link href="/">
<a>
<HomeIcon className="h-8 w-8"></HomeIcon>
</a>
</Link>
<button>
<Bars3Icon className="h-8 w-8"></Bars3Icon>
</button>
</div>
</nav>
);
};
Apertura e chiusura del menu
Per la gestione del menu le cose iniziano ad essere più complesse, fortunatamente troviamo dentro @headlessui il
componente Popover che può essere usato, appunto, per la creazione di menu.
Partiamo quindi ad usare il Pupover per creare il nostro menu, il componente base da cui partire è questo (preso dalla documentazione):
import { Popover } from "@headlessui/react";
const Menu = () => {
return (
<Popover className="relative">
<Popover.Button>
<Bars3Icon className="h-8 w-8" />
</Popover.Button>
<Popover.Panel className="absolute z-10">
<div className="grid grid-cols-2">
<a href="/analytics">Analytics</a>
<a href="/engagement">Engagement</a>
<a href="/security">Security</a>
<a href="/integrations">Integrations</a>
</div>
</Popover.Panel>
</Popover>
);
};
Dove, come vedete, ho inserito il bottone <Bars3Icon className="h-8 w-8" /> all'interno del componente <Popover.Button>.
Possiamo usare il nostro menu in questo modo all'interno del componente Nav:
export const Nav = () => {
return (
<nav className="h-16 bg-green-600">
<div className="h-full flex justify-between items-center px-4 text-green-100">
<Link href="/">
<a>
<HomeIcon className="h-8 w-8"></HomeIcon>
</a>
</Link>
<div>
<Menu />
</div>
</div>
</nav>
);
};
Il menu a questo punto funziona, potete provare ad aprirlo e chiederlo senza problemi, ma vi renderete subito conto che la parte grafica non è per niente ottimale. Iniziamo a stilizzarlo meglio (in modo che almeno sia visibile) come segue:
const Menu = () => {
return (
<Popover>
<Popover.Button>
<Bars3Icon className="h-8 w-8" />
</Popover.Button>
<Popover.Panel className="absolute z-10 inset-x-0 ">
<div className="flex flex-col bg-slate-100 shadow-xl m-2 text-black">
<a href="/analytics">Analytics</a>
<a href="/engagement">Engagement</a>
<a href="/security">Security</a>
<a href="/integrations">Integrations</a>
</div>
</Popover.Panel>
</Popover>
);
};
Il cui risultato dovrebbe essere simile a quello che segue:
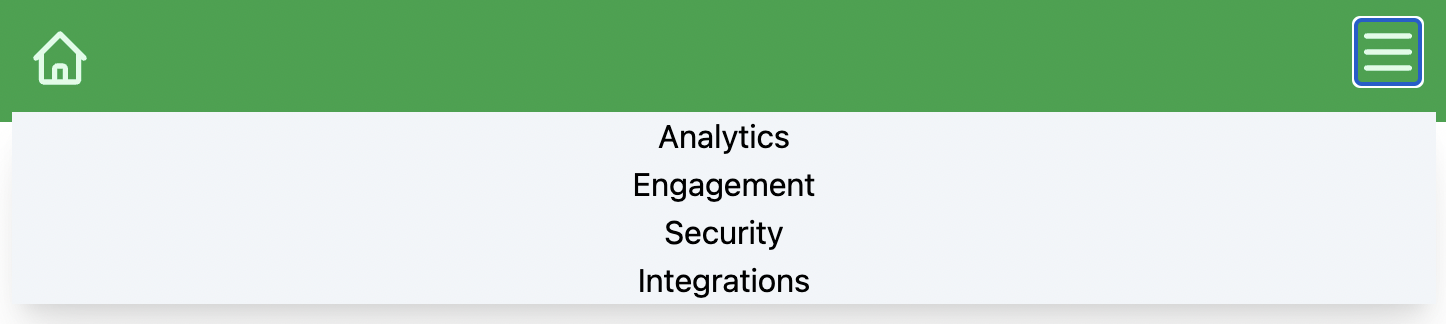
Conditional Rendering con gli operatori && e ?:
Una cosa interessante che possiamo fare è cambiare l'icona del menu in base al fatto che sia aperto o chiuso. Per fare questo dobbiamo per prima cosa estrapolare una variabile che ci dice se il menu è aperto e chiuso, e per farlo possiamo usare questa sintassi:
const Menu = () => {
return (
<Popover>
{({ open }) => (
<>
<Popover.Button>
{open ? (
<XMarkIcon className="h-8 w-8" />
) : (
<Bars3Icon className="h-8 w-8" />
)}
</Popover.Button>
{open && (
<Popover.Panel className="absolute z-10 inset-x-0 ">
<div className="flex flex-col bg-slate-100 shadow-xl m-2 text-black">
<a href="/analytics">Analytics</a>
<a href="/engagement">Engagement</a>
<a href="/security">Security</a>
<a href="/integrations">Integrations</a>
</div>
</Popover.Panel>
)}
</>
)}
</Popover>
);
};
Come vedete, il children del popover non è più un componente ma un render template, cioè una funzione che prende dei parametri e ritorna un componente.
In particolare ci interessa il parametro open, che appunto ci dice se il popover è aperto o chiuso.
open cambia valore nel momento in cui cambiamo il bottone, o premiamo esc, ad ogni modo il suo
comportamento è gestito dal componente Popover. Il nostro compito è di usare questo componente per
far funzionare correttamente il menu.
Per prima cosa, notate che si rende necessario dire al componente quando renderizzare il Popover.Panel.
Quando passiamo direttamente Popover.Panel come children al componente Popover, infatti,
è quest'ultimo che sa come e quando renderizzarlo, ma se adottiamo la sintassi con il templace children,
come stiamo facendo adesso, il componente Popovernon prende più decisioni e siamo noi che dobbiamo
dirgli di renderizzare il componente Popover.Panel quando open è a true.
Per farlo usiamo questa sintassi {open && <Popover.Panel />}, che si chiama conditional rendering. L'operatore
&& semplicemente valuta se il primo valore è true (o equivalente) e, in caso, ritorna il
secondo valore, altrimenti ritorna null (che in react vuol dire non renderizzare niente). Questa è
una sintassi molto comune in React e quindi preparatevi a trovarla spesso in giro per i progetti.
Un altro esempio di operatore condizionale è quello che abbiamo usato per renderizzare le icone:
open ? <XMarkIcon className="h-8 w-8" /> : <Bars3Icon className="h-8 w-8" />;
In questo caso abbiamo usato il ternary operator ?:, che non è altro che un if else condensato. L'operatore
valuta il valore del primo elemento (open). Se è vero ritorna il secondo elemento, altrimenti il terzo.
Quindi questa operazione si legge così:
Se il pannello è vero (
open==true)allora renderizza l'icona<XMarkIcon />, altrimenti l'icona<Bars3Icon />.
Se provate a il componente a questo punto vedrete che l'icona cambia se questo è aperto o chiuso.
Props del componente
A questo punto dobbiamo fare in modo da passare dall'esterno la lista di link al menu, questo è importante perché ricordiamo che dovremo renderizzare il menu in due modi diversi in base alla dimensione dello schermo, quindi abbiamo bisogno di non dover duplicare i dati che passiamo al componente (questo è uno dei principi base dello sviluppo informatico chiamato DRY (don't repeat yourself), cioè non ripetere te stesso).
Lo possiamo fare definendo una props all'interno del nostro componente Menu:
interface MenuElement {
href: string;
label: string;
}
interface MenuProps {
menu: MenuElement[];
}
Da usare all'iterno del nostro menu:
const Menu = ({ menu }: MenuProps) => {
return (
<Popover>
{({ open }) => (
<>
<Popover.Button>
{open ? (
<XMarkIcon className="h-8 w-8" />
) : (
<Bars3Icon className="h-8 w-8" />
)}
</Popover.Button>
{open && (
<Popover.Panel className="absolute z-10 inset-x-0 ">
<div className="flex flex-col bg-slate-100 shadow-xl m-2 text-black">
{menu.map((item, idx) => (
<Link key={idx} href={item.href}>
<a>{item.label}</a>
</Link>
))}
</div>
</Popover.Panel>
)}
</>
)}
</Popover>
);
};
Quello che abbiamo fatto è stato usare la lista menu per renderizzare i link con l'espressione menu.map(), che ricordo ci permette
di creare una lista di elementi (in questo caso <Link />) a partire da una lista di partenza (contenente i dati).
Invece di listare quindi i link come facevamo prima
<a href="/analytics">Analytics</a>
<a href="/engagement">Engagement</a>
<a href="/security">Security</a>
<a href="/integrations">Integrations</a>
adesso facciamo un loop all'interno di menu (che ci arriva da fuori) e generiamo un oggetto <Link /> per ognuno di questi elementi.
Per usare il nuovo componente, dobbiamo creare la lista:
const MenuElements: MenuElement[] = [
{
href: "/blog",
label: "Blog",
},
{
href: "/about",
label: "About",
},
];
E passarla in fase di renderizzazione al componente:
<Menu menu={MenuElements} />
ed il risultato dovrebbe essere il seguente:

Creare nuove pagine
Siamo pronti a testare che la navigazione funzioni, ma per farlo ci servono nuove pagine. La creazione delle nuove pagine
/about e /blog è semplicissima: basta creare due file pages/about.tsx e pages/blog.tsx, con il seguente contenuto:
// pages/about.tsx
import { Nav } from "../components/nav";
const About = () => {
return (
<div className="">
<Nav />
<h1> About</h1>
</div>
);
};
export default About;
// pages/blog.tsx
import { Nav } from "../components/nav";
const Blog = () => {
return (
<div className="">
<Nav />
<h1> Blog</h1>
</div>
);
};
export default Blog;
Fatto questo, dovremmo poter essere in grado di navigare tranquillamente all'intenro della nostra app!
Breakpoints e Modalità Desktop
Ora che la modalità mobile funziona bene, dobbiamo creare l'applicazione in modo che il menu venga visualizzato diversamente in modalità desktop. Per farlo, dobbiamo introdurre il concetto di breakpoint in Tailwind.
Un breakpoint non è altro che una dimensione dello schermo in larghezza per cui una pagina può cambiare layout.
Tailwind mette a disposizione di default una serie di breakpoint, chiamate xl, sm, md e lg etc.
Questi breakpoint si traducono in modificatori delle classi css che ci permettono di cambiare il layout in base
alla dimensione dello schermo. Vediamo come usarli.
L'idea di base dei modificatori di tailwind è che possiamo applicare nuovi template sovrascrivendo le classi a breakpoint diverse.
Facciamo un esempio per capire meglio: supponiamo di voler nascondere il menu del nostro header quando lo schermo è a breakpoint md (medium)
o superiori, per farlo basta usare questa sintassi:
<div className="md:hidden">
<Menu menu={MenuElements} />
</div>
Il bottone sarà mostrano normalmente fino al breakpoint md, e poi verrà applicato la classe hidden che non lo farà più vedere.
Per fare il contrario, dobbiamo creare un componente hidden di base e poi mostrarlo al breakpoint md:
<div className="hidden md:block">Visibile la breakpoint</div>
Mettendo insieme questi due componenti, vedrete che quando il primo sparisce il secondo appare!
Creazione della navbar estesa
Andiamo quindi a sfruttare questa funzionalità per creare la navbar estesa, che metteremo all'interno del nostro <div> visibile
solo in modalità desktop.
const DesktopMenu = ({ menu }: MenuProps) => {
return (
<ul className="flex gap-2">
{menu.map((item, idx) => (
<li key={idx}>
<Link href={item.href}>
<a>{item.label}</a>
</Link>
</li>
))}
</ul>
);
};
Il componente prende le stesse props di <Menu />, ma invece di renderizzare il bottone con il popup, renderizza una
semplice list di <Link /> orizzontale.
Il componente Nav finale, quindi, risulta essere il seguente:
export const Nav = () => {
return (
<nav className="h-16 bg-green-600">
<div className="h-full flex justify-between items-center px-4 text-green-100">
<Link href="/">
<a>
<HomeIcon className="h-8 w-8"></HomeIcon>
</a>
</Link>
<div className="hidden md:block">
<DesktopMenu menu={MenuElements} />
</div>
<div className="md:hidden">
<Menu menu={MenuElements} />
</div>
</div>
</nav>
);
};
Questo dovrebbe essere il risultato finale:

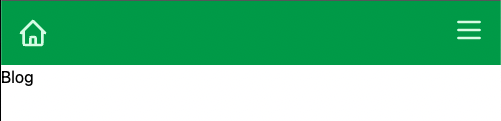
Stilizziamo i componenti con emotions
Abbiamo visto come usare TailwindCSS e le sue funzionalità per creare una navbar in grado di collassare. Sebbene quella vista su è il modo principale con gestiremo lo stile della nostra applciazione, vorrei fare anche un accenno agli styled component che possiamo usarli (in combo con Tailwind) per stilizzare i component.
In questa seconda parte del capitolo, quindi, ci occuperemo di usare styled components per creare il footer della nostra applicazione. Non useremo solo styled componente, in quanto credo fermamente che tailwind sia molto funzionate specialmente nella gestione dei colori, quindi vedremo come usare insieme queste due tecnologie.
Partiamo subito con la libreria di css-in-js chiamata emotions ed iniziamo a stilizzare il nostro footer.
Per farlo, per prima cosa dobbiamo installare la libreria, dato che, come abbiamo detto, vogliamo utilizzare gli styled components, dovremmo
installare due pacchetti: @emotion/styled e @emotion/react:
$ npm i @emotion/styled @emotion/react
added 72 packages, and audited 302 packages in 20s
71 packages are looking for funding
run `npm fund` for details
found 0 vulnerabilities
Con questa libreria andremo a stilizzare il footer della nostra applicazione, cioè il file che abbiamo chiamato components/footer.tsx, di cui
riporto il contenuto attuale.
export const Footer = () => {
return <footer>React Megatutorial; all right reserved</footer>;
};
Il footer dovrà contenere un piccolo disclaimer con il nome del sito e l'autore e una lista di link ai social network.
Anche in questo caso adotteremo lo stile mobile first, quindi partiamo dalla visualizzazione mobile.
Layout e contenuto del nostro Footer
Partiamo dal contenuto, dovremmo creare due div, la prima contenente il disclaimer mentre la seconda che contiene la lista di link social.
import Link from "next/link";
export const Footer = () => {
return (
<footer>
<div>
<p>
NextJS MegaTutorial; all right reserved {new Date().getFullYear()}
</p>
</div>
<div>
<ul>
{socials.map((item, idx) => (
<li key={idx}>
<Link href={item.href}>
<a target="_blank">{item.label}</a>
</Link>
</li>
))}
</ul>
</div>
</footer>
);
};
const socials = [
{
label: "twitter",
href: "https://twitter.com",
},
{
label: "youtube",
href: "https://youtube.com",
},
{
label: "github",
href: "https://github.com",
},
];
Come vedete abbiamo di nuovo esternalizzato i dati dei social per fare un loop all'interno dell'array. Come nel caso precedente, questa soluzione ci permette di scrivere codice più pulito.
Creiamo un component FooterStyled
Siamo pronti quindi a stilizzare il componente.
La cosa che faccio di solito è creare un componente interno dove inserire lo style utilizzando @emotions/styled. Dato che il componente
principale della nostra navbar è l'oggetto html <footer>, partirò da questo per generare l'oggetto stilizzato.
export const Footer = () => {
return <FooterStyled>{/* ... */}</FooterStyled>;
};
const FooterStyled = styled.footer`
padding: 20px;
display: flex;
flex-direction: column-reverse;
text-align: center;
`;
Come vedete il componente FooterStyled non è altro che un classico componente <footer> HTML a cui abbiamo appiccicato dello style
con styled component. Per farlo abbiamo importato la libreria styled da @emtion/styled e abbiamo
usato una speciale sintassi in JavaScript chiamata tag functions (o tagged templates),
che non sono altro che delle speciali funzioni seguite da un template literal.
@emotion/styled è molto potente in quello che ci permette di fare, ed in generare è possibile creare styled component
anche a partire da componenti custom React, con una sintassi di questo tipo:
const MyComponent = () => <div></div>;
const MyComponentStyled = styled(MyComponent)`
background-color: #ccc;
`;
ma non mi voglio addentrare in questi dettagli. In questa guida useremo soltanto la sintassi che abbiamo visto con i componenti nativi HTML.
Ora che abbiamo la base del nostro componente possiamo lanciare il server npm run dev e accedere al solito link http://localhost:3000/
per vedere il risultato.
Ricordiamoci prima di tutto di aggiungere il nostro componente alle pagina, io vi riporto pages/index.tsx, ricordatevi di farlo da tutte
le parti:
+ import { Footer } from "../components/footer";
import { Nav } from "../components/nav";
const Home = () => {
return (
<div className="">
<Nav />
<h1> Home </h1>
+ <Footer />
</div>
);
};
export default Home;
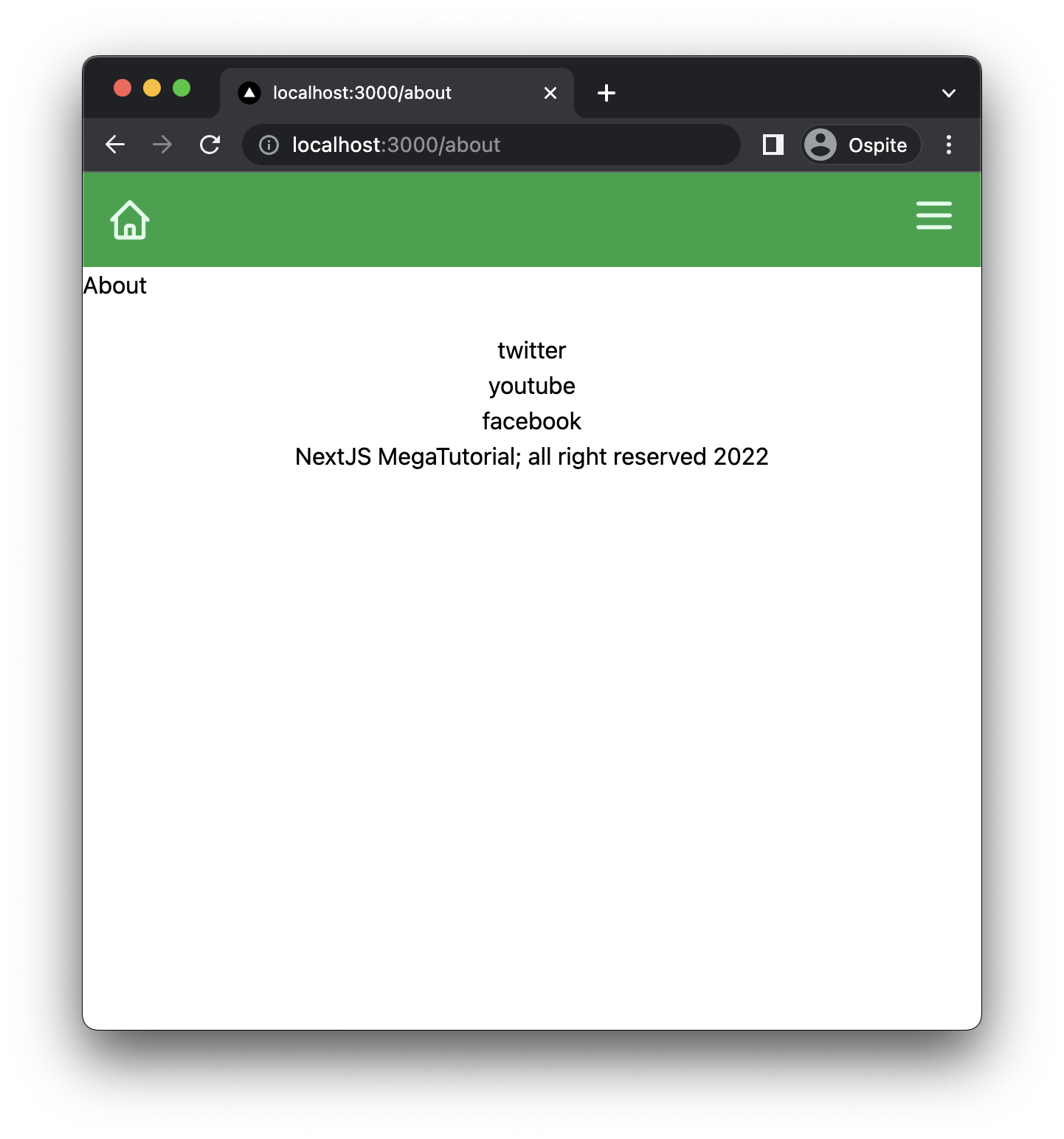
Il risultato è un po' bruttino, ma almeno abbiamo un componente che può essere stilizzato.
Social Icons e SVG
Purtroppo la libreria heroicons non mette a disposizione icone social o di brand, quindi dobbiamo trovare una soluzione per inserire questo tipo di contenuti (per i social). La cosa che possiamo fare è di trovare online direttamente il codice SVG delle icone che ci interessano ed usarlo all'interno del nostro progetto. Tra le varie librerie online che esistono per questo tipo di operazione, credo che la migliore sia Font Awesome. Una libreria di tantissime icone semplici da usare.
Font Awesome mette a disposizione una libreria React che potremmo installare ed utilizzare, ma possiamo anche sfogliare il sito e scaricare direttamente l'SVG che possiamo usare nel codice React, che è quello che faremo.
Per farlo andiamo quindi su Font Awesome, cerchiamo l'icona che ci interessa (in questo caso twitter) e clicchiamo sul link Copia SVG Code che ci permette di copiare l'SVG nella clipboard.
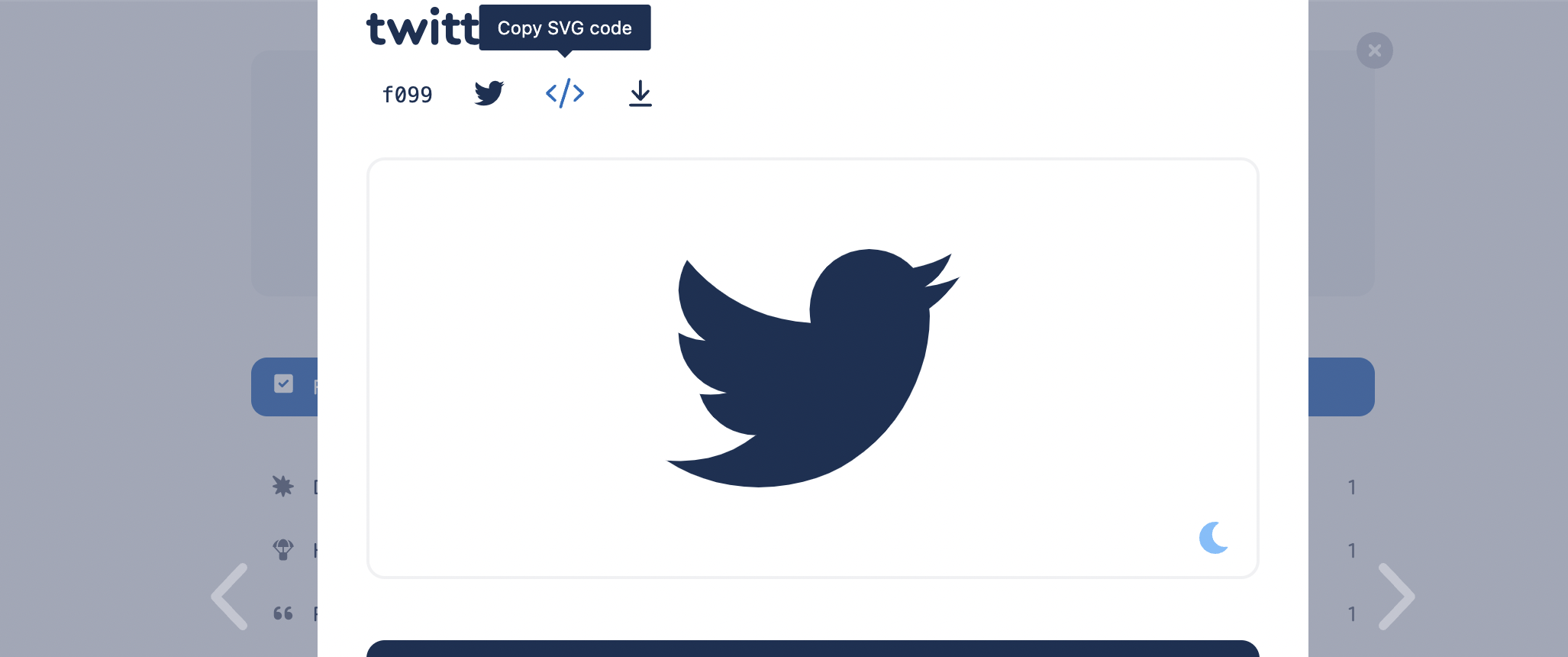
Vi copio il contenuto di seguito (notare che ho rimosso il commento contenuto nel codice copiato)
<svg xmlns="http://www.w3.org/2000/svg" viewBox="0 0 512 512">
<path d="M459.37 151.716c.325 4.548.325 9.097.325 13.645 0 138.72-105.583 298.558-298.558 298.558-59.452 0-114.68-17.219-161.137-47.106 8.447.974 16.568 1.299 25.34 1.299 49.055 0 94.213-16.568 130.274-44.832-46.132-.975-84.792-31.188-98.112-72.772 6.498.974 12.995 1.624 19.818 1.624 9.421 0 18.843-1.3 27.614-3.573-48.081-9.747-84.143-51.98-84.143-102.985v-1.299c13.969 7.797 30.214 12.67 47.431 13.319-28.264-18.843-46.781-51.005-46.781-87.391 0-19.492 5.197-37.36 14.294-52.954 51.655 63.675 129.3 105.258 216.365 109.807-1.624-7.797-2.599-15.918-2.599-24.04 0-57.828 46.782-104.934 104.934-104.934 30.213 0 57.502 12.67 76.67 33.137 23.715-4.548 46.456-13.32 66.599-25.34-7.798 24.366-24.366 44.833-46.132 57.827 21.117-2.273 41.584-8.122 60.426-16.243-14.292 20.791-32.161 39.308-52.628 54.253z" />
</svg>
A questo punto possiamo creare un nuovo componente <TwitterIcon /> come segue:
const TwitterIcon = () => (
<svg xmlns="http://www.w3.org/2000/svg" viewBox="0 0 512 512">
<path d="M459.37 151.716c.325 4.548.325 9.097.325 13.645 0 138.72-105.583 298.558-298.558 298.558-59.452 0-114.68-17.219-161.137-47.106 8.447.974 16.568 1.299 25.34 1.299 49.055 0 94.213-16.568 130.274-44.832-46.132-.975-84.792-31.188-98.112-72.772 6.498.974 12.995 1.624 19.818 1.624 9.421 0 18.843-1.3 27.614-3.573-48.081-9.747-84.143-51.98-84.143-102.985v-1.299c13.969 7.797 30.214 12.67 47.431 13.319-28.264-18.843-46.781-51.005-46.781-87.391 0-19.492 5.197-37.36 14.294-52.954 51.655 63.675 129.3 105.258 216.365 109.807-1.624-7.797-2.599-15.918-2.599-24.04 0-57.828 46.782-104.934 104.934-104.934 30.213 0 57.502 12.67 76.67 33.137 23.715-4.548 46.456-13.32 66.599-25.34-7.798 24.366-24.366 44.833-46.132 57.827 21.117-2.273 41.584-8.122 60.426-16.243-14.292 20.791-32.161 39.308-52.628 54.253z" />
</svg>
);
Dobbiamo fare un paio di modifiche al componente: per prima cosa, dobbiamo essere in grado di passargli una className, in modo da
poterlo stilizzale con tailwind o in generale con una classe CSS. In secondo luogo, gli aggiungiamo una property chiamata
fill="currentColor" che ci permette di cambiare il colore dell'icona utilizzando la proprietà color CSS (cioè il colore del testo).
Per permettere di riutilizzare queste icone, le definisco all'interno di un file components/icons.tsx da cui potremmo importarle.
export interface IconProps {
className?: string;
}
export const TwitterIcon = ({ className }: IconProps) => (
<svg
className={className}
fill="currentColor"
xmlns="http://www.w3.org/2000/svg"
viewBox="0 0 512 512"
>
<path d="M459.37 151.716c.325 4.548.325 9.097.325 13.645 0 138.72-105.583 298.558-298.558 298.558-59.452 0-114.68-17.219-161.137-47.106 8.447.974 16.568 1.299 25.34 1.299 49.055 0 94.213-16.568 130.274-44.832-46.132-.975-84.792-31.188-98.112-72.772 6.498.974 12.995 1.624 19.818 1.624 9.421 0 18.843-1.3 27.614-3.573-48.081-9.747-84.143-51.98-84.143-102.985v-1.299c13.969 7.797 30.214 12.67 47.431 13.319-28.264-18.843-46.781-51.005-46.781-87.391 0-19.492 5.197-37.36 14.294-52.954 51.655 63.675 129.3 105.258 216.365 109.807-1.624-7.797-2.599-15.918-2.599-24.04 0-57.828 46.782-104.934 104.934-104.934 30.213 0 57.502 12.67 76.67 33.137 23.715-4.548 46.456-13.32 66.599-25.34-7.798 24.366-24.366 44.833-46.132 57.827 21.117-2.273 41.584-8.122 60.426-16.243-14.292 20.791-32.161 39.308-52.628 54.253z" />
</svg>
);
Facciamo lo stesso lavoro per gli altri social che vogliamo usare, nel mio caso GitHub e YouTube, in modo da avere tutto quello che ci serve per usarli nel nostro footer.
FontAwesome non è completamente gratuito, e propone delle icone Pro che possono essere usate a pagamento. Non preoccupatevi troppo però se non volete acquistare una licenza, tutte le icone dei brand (a meno che non cerchiate stili particolari) sono gratuite, in ogni caso FontAwesome non vi permetterà di copiare codice di icone Pro, quindi nessun problema se temete di violare la licenza senza accorgervene.
A questo punto, possiamo inserire le icone all'interno della nostra lista socials dentro il file footer.tsx:
const socials = [
{
label: "twitter",
href: "https://twitter.com",
Icon: TwitterIcon,
},
{
label: "youtube",
href: "https://youtube.com",
Icon: YoutubeIcon,
},
{
label: "facebook",
href: "https://facebook.com",
Icon: GithubIcon,
},
];
e utlizzarlo come segue:
<ul>
{socials.map(({ Icon, href, label }, idx) => (
<li key={idx}>
<Link href={href}>
<a target="_blank">
<span className="sr-only">{label}</span>
<Icon className="w-8 h-8" />
</a>
</Link>
</li>
))}
</ul>
Notare che nel map ho usato il destructoring ({ Icon, href, label }, idx) per accedere alle proprietà dell'oggetto {Icon, href, label}
direttamente. Inoltre sto usando del codice tailwindCSS per stilizzare le icone, perché in questo caso viene molto più semplice
che usare styled components.
Il tag <span className="sr-only">{label}</span> usa una classe di tailwind
sr-only che ci permette di nascondere un testo mantenendolo visibili agli
screen reader. Questa è una buona pratica di accessibilità importante
specialmente quando si lavora con link visibile tramite icone, in modo da dare
la possibilità di capire il contenuto del link anche a persone ipovedenti.
Adesso il contenuto del Footer è il seguente:
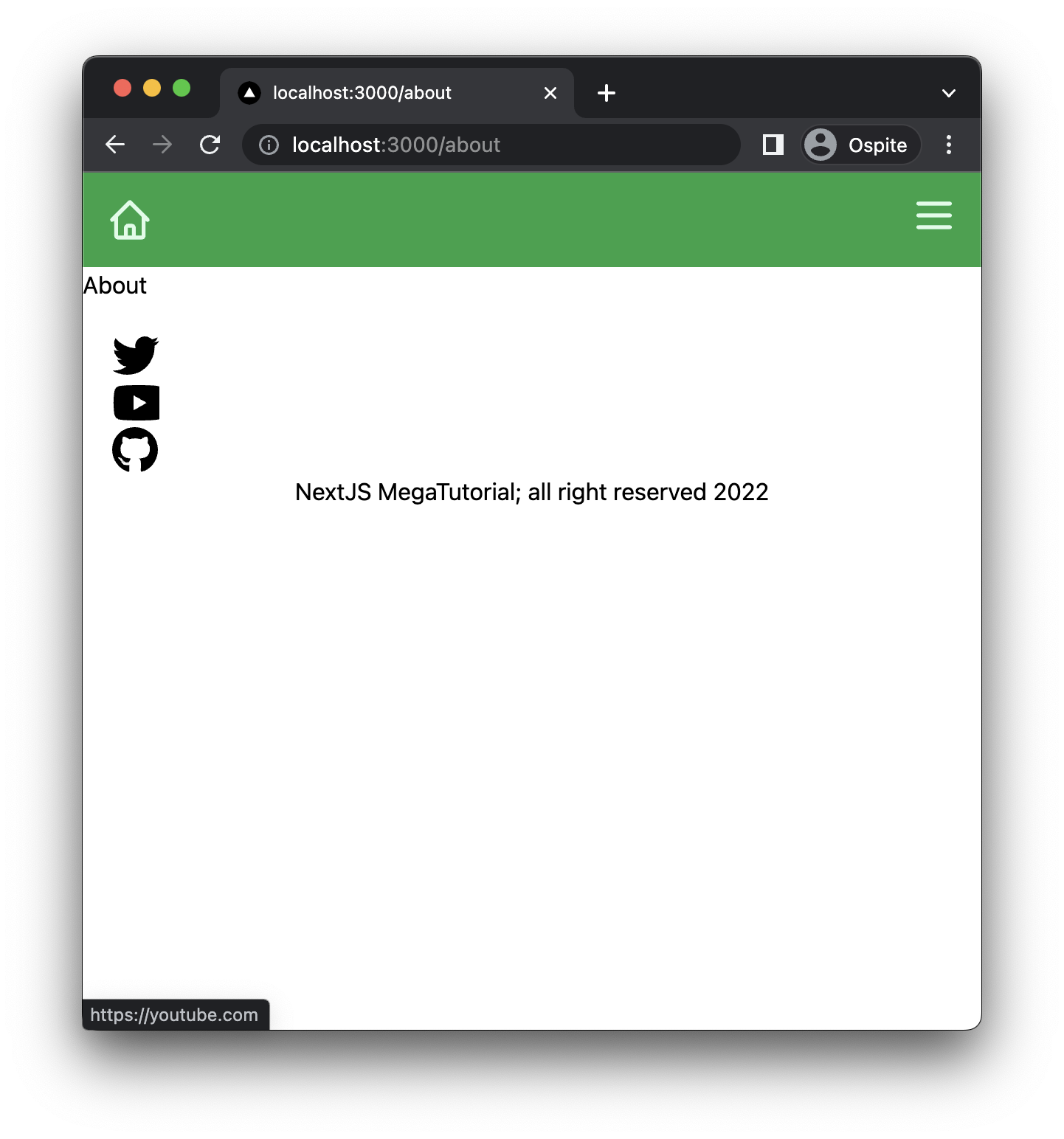
Stilizziamo il componente
Siamo finalmente pronti per aggiungere un po' di stile. Possiamo creare due styled component che andranno a sostituire i due div che wrappano la lista dei social e il copyright.
const SocialsContainer = styled.div`
padding: 20px;
ul {
display: flex;
flex-direction: row;
gap: 10px;
justify-content: center;
}
`;
const CopyContainer = styled.div`
padding: 20px;
`;
Da usare nel componente principale
export const Footer = () => {
return (
<FooterStyled>
<CopyContainer>
<p>
NextJS MegaTutorial; all right reserved {new Date().getFullYear()}
</p>
</CopyContainer>
<SocialsContainer>
<ul>
{socials.map(({ Icon, href, label }, idx) => (
<li key={idx}>
<Link href={href}>
<a target="_blank">
<span className="sr-only">{label}</span>
<Icon className="h-8" />
</a>
</Link>
</li>
))}
</ul>
</SocialsContainer>
</FooterStyled>
);
};
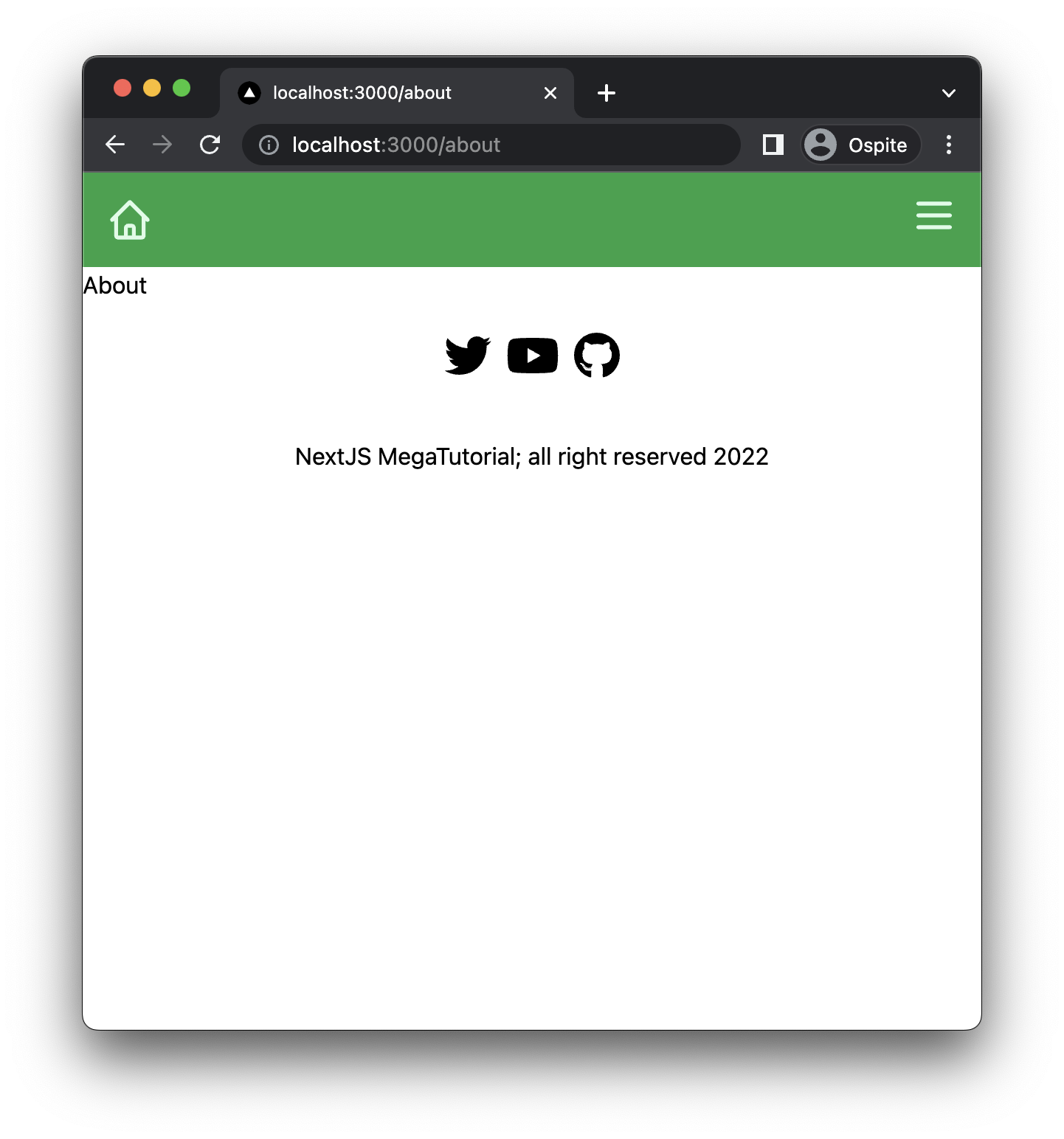
Possiamo anche definire nuovi stili aggiuntivi allo styled component usando tailwindcss, ad esempio per cambiare colori:
export const Footer = () => {
return (
<FooterStyled>
<CopyContainer className="text-gray-800">
<p>
NextJS MegaTutorial; all right reserved {new Date().getFullYear()}
</p>
</CopyContainer>
<SocialsContainer className="text-green-500">
<ul>
{socials.map(({ Icon, href, label }, idx) => (
<li key={idx}>
<Link href={href}>
<a target="_blank">
<span className="sr-only">{label}</span>
<Icon className="h-8" />
</a>
</Link>
</li>
))}
</ul>
</SocialsContainer>
</FooterStyled>
);
};
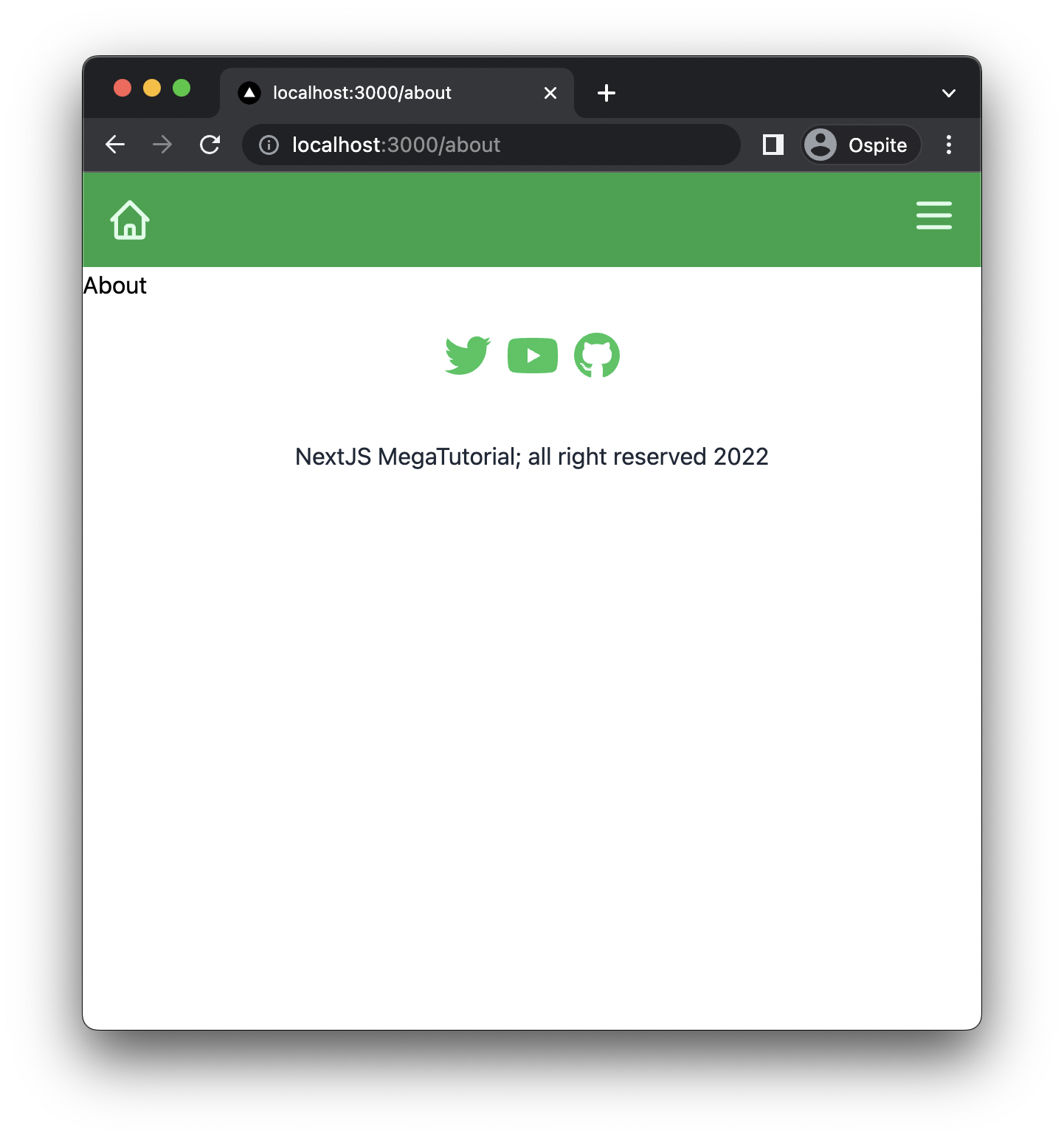
Visualizzazione Desktop
L'ultima cosa che ci manca da fare, quindi, è modificare il footer in modo che sia visibile in modalità desktop con un layout differente.
Per farlo possiamo usare direttamente le media query css all'interno dello styled component!
const FooterStyled = styled.footer`
display: flex;
flex-direction: column-reverse;
text-align: center;
@media screen and (min-width: 768px) {
flex-direction: row;
justify-content: space-between;
}
`;
Notare che abbiamo settato come breakpoint 768px, il breakpoint md di tailwind.
Il risultato finale è il seguente:
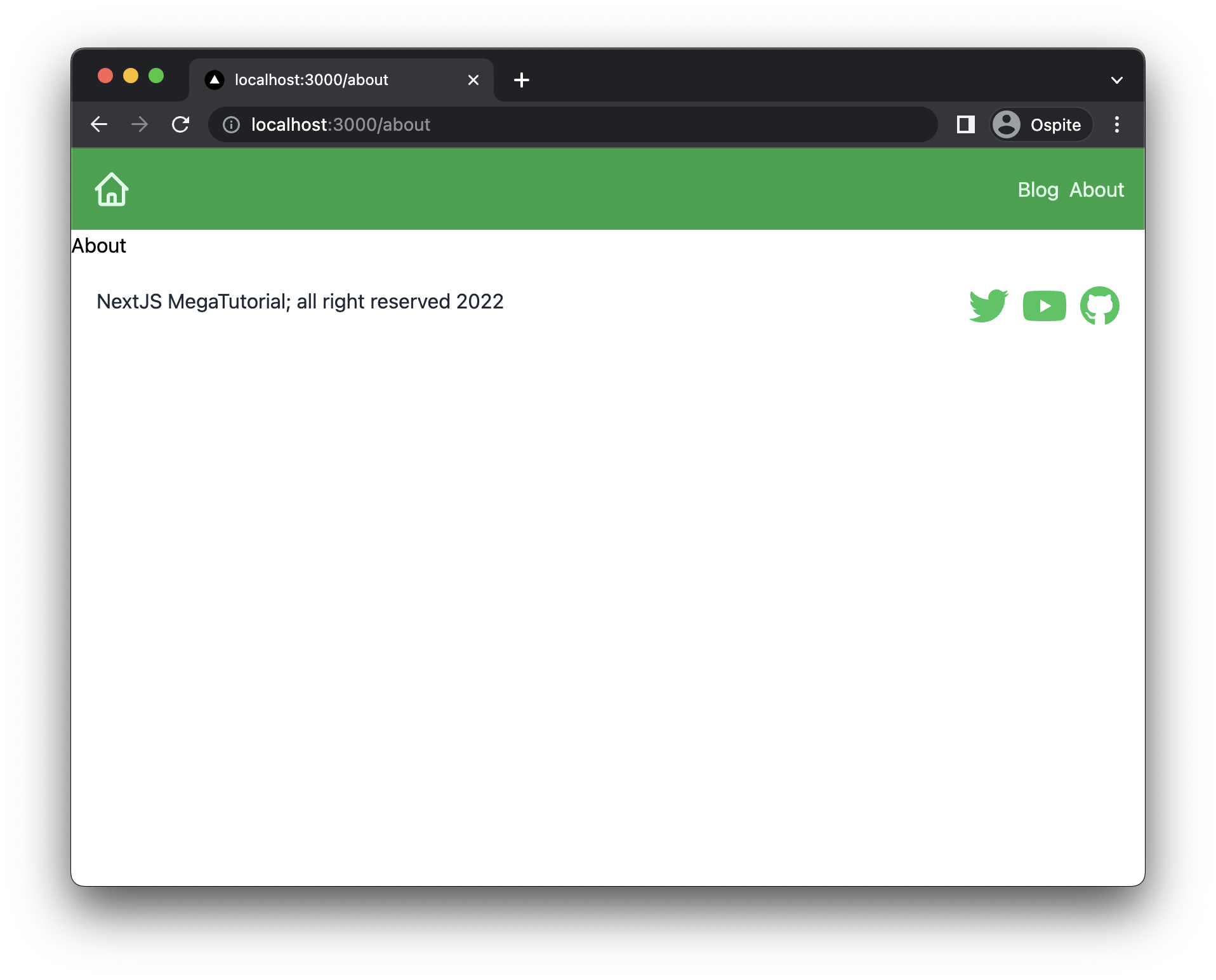
Cosa abbiamo imparato?
- Ci sono molte soluzioni diverse per stilizzare i componenti in React;
- Come usare TailwindCSS per definire lo stile dei componenti;
- Come usare
@headlessuie@heroicons; - Come usare gli styled component con
@emotionsper stilizzare componenti; - Come utilizzare SVG all'interno delle applicazioni React;
- Come sfruttare la metodologia di sviluppo mobile first;
Il codice di questo capitolo lo trovate su github.
- Stilizziamo i componenti(questo articolo)
- Completiamo e ordiniamo il nostro blog (in arrivo)
- Rilasciamo online il nostro progetto con Vercel (in arrivo)